So beheben Sie, dass die Windows 11-Taskleiste nicht funktioniert/lädt (6 Möglichkeiten)
How Fix Windows 11 Taskbar Not Working Loading
Die Windows-Taskleiste ist ein wichtiger Teil des Systems, und wenn etwas schief geht, wird es schlecht. Beim Upgrade von Windows 10 auf Windows 11 können Probleme mit der Taskleiste auftreten: Die Windows 11-Taskleiste funktioniert/lädt/reagiert nicht. Gehen Sie es ruhig an und Sie können die Probleme leicht beseitigen, indem Sie die von MiniTool Solution angebotenen Methoden ausprobieren.Auf dieser Seite :Eingefrorene, abgestürzte und nicht reagierende Taskleiste ist eines der langweiligsten Probleme in Windows 11. Normalerweise beschweren sich Benutzer darüber, dass angeheftete und Systemsymbole in Foren nicht funktionieren, dass die Schaltfläche „Start“ beim Klicken nicht das Startmenü lädt usw. Manchmal Windows 11 Die Taskleiste ist nach einem Windows-Update möglicherweise nicht mehr anklickbar.
Wenn Sie auf das Problem stoßen, dass die Windows 11-Taskleiste nicht lädt/funktioniert/reagiert oder abstürzt, sind Sie hier genau richtig. Gehen Sie zum nächsten Teil, um die umfassende Anleitung zur Behebung Ihrer Probleme zu sehen.
So beheben Sie, dass die Taskleiste unter Windows 11 nicht funktioniert
Starten Sie Ihren PC neu
In den meisten Fällen können einige Probleme durch einen einfachen Neustart behoben werden. Um das Problem zu beheben, dass die Windows 11-Taskleiste nicht reagiert oder nicht funktioniert, können Sie Ihren PC auch neu starten, indem Sie einer der in diesem Beitrag beschriebenen Möglichkeiten folgen – So fahren Sie Ihren Windows 11-Computer herunter oder starten ihn neu.
Wenn die Taskleiste nicht sichtbar ist, schalten Sie den PC aus, indem Sie auf die Schaltfläche „Ein/Aus“ klicken, und starten Sie ihn dann neu, indem Sie auf dieselbe Schaltfläche klicken.
Starten Sie die Dienste neu
Wenn die Taskleiste von Windows 11 beim Laden hängen bleibt oder nicht reagiert, können Sie drücken Strg + Umschalt + Esc um den Task-Manager zu starten. Unter dem Prozesse Klicken Sie mit der rechten Maustaste auf die Registerkarte Windows Explorer und wähle Neu starten .
 Wie öffne ich den Task-Manager in Windows 11? (3 Methoden)
Wie öffne ich den Task-Manager in Windows 11? (3 Methoden)In diesem Beitrag zeigen wir Ihnen einige einfache Anleitungen zum Öffnen des Task-Managers auf Ihrem Windows 11-Computer.
Mehr lesenDann geh zu Einzelheiten , suchen Sie die unten aufgeführten Dienste, klicken Sie mit der rechten Maustaste auf jedes Element und wählen Sie Task beenden .
- SearchIndexer.exe
- SearchHost.exe
- ShellExperienceHost.exe
- RuntimeBroker.exe
Führen Sie einen Befehl über die Eingabeaufforderung (CMD) aus.
Wenn Sie feststellen, dass die Windows 11-Taskleiste nach dem Update nicht funktioniert, können Sie dieses Problem beheben, indem Sie einen Befehl im CMD-Fenster ausführen.
Schritt 1: Drücken Sie Strg + Umschalt + Esc , um den Task-Manager zu öffnen.
Schritt 2: Klicken Sie Datei > Neue Aufgabe ausführen .
Schritt 3: Im Offen Feldtyp cmd , aktivieren Sie das Kontrollkästchen Erstellen Sie diese Aufgabe mit Administratorrechten und klicken OK um die Eingabeaufforderung zu öffnen.
Schritt 4: Geben Sie diesen Befehl ein – reg delete HKCUSOFTWAREMicrosoftWindowsCurrentVersionIrisService /f && Shutdown -r -t 0 und drücke Eingeben . Nach dem Neustart des PCs kann die Taskleiste wie gewohnt funktionieren.
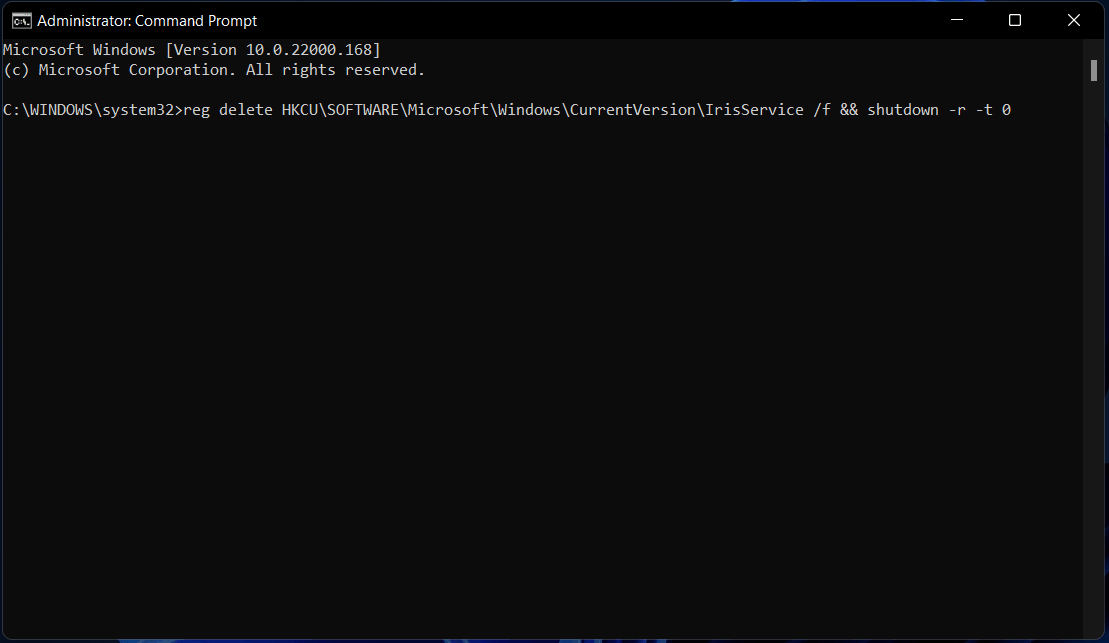
Installieren Sie UWP neu
Um zu beheben, dass die Windows 11-Taskleiste nicht lädt/reagiert oder die Windows 11-Taskleiste abstürzt, können Sie versuchen, das grundlegende UWP (Universal Windows Program) über Windows PowerShell neu zu installieren.
Schritt 1: Drücken Sie Sieg + X um das Kontextmenü zu öffnen und auszuwählen Windows PowerShell (Administrator) .
Schritt 2: Geben Sie diesen Befehl ein – Get-AppxPackage -AllUsers | Foreach {Add-AppxPackage -DisableDevelopmentMode -Register $ ($ _. InstallLocation) AppXManifest.xml} und drücke Eingeben .
Bearbeiten Sie die XMAL-Datei
Funktioniert die Windows 11-Taskleiste nicht? Sie können dieses Problem beheben, indem Sie die XAML-Datei (Extensible Application Markup Language) im Registrierungseditor bearbeiten. Folgendes sollten Sie tun:
Schritt 1: Drücken Sie Sieg + R , Typ regedit und klicken OK , um den Registrierungseditor zu öffnen.
Schritt 2: Navigieren Sie zu HKEY_CURRENT_USERSoftwareMicrosoftWindowsCurrentVersionExplorerAdvanced .
Schritt 3: Klicken Sie mit der rechten Maustaste auf Fortschrittlich Ordner und klicken Sie Neu > DWORD-Wert (32-Bit). , nenne es EnableXamlStartMenu .
Schritt 4: Doppelklicken Sie darauf, um die Wertdaten in zu ändern 0 .
Deinstallieren Sie ein Update
Wenn das Problem auftritt, dass die Windows 11-Taskleiste nach dem Update nicht funktioniert, können Sie das Problem beheben, indem Sie das zuletzt installierte Update deinstallieren.
Schritt 1: Um ein Update in Windows 11 zu deinstallieren, können Sie durch Drücken von zur App „Einstellungen“ wechseln Sieg + ich .
Schritt 2: Gehen Sie zu Windows Update > Update-Verlauf .
Schritt 3: Klicken Sie Update deinstallieren , wählen Sie das Zielupdate und klicken Sie auf Deinstallieren um das Update von Ihrem PC zu entfernen.
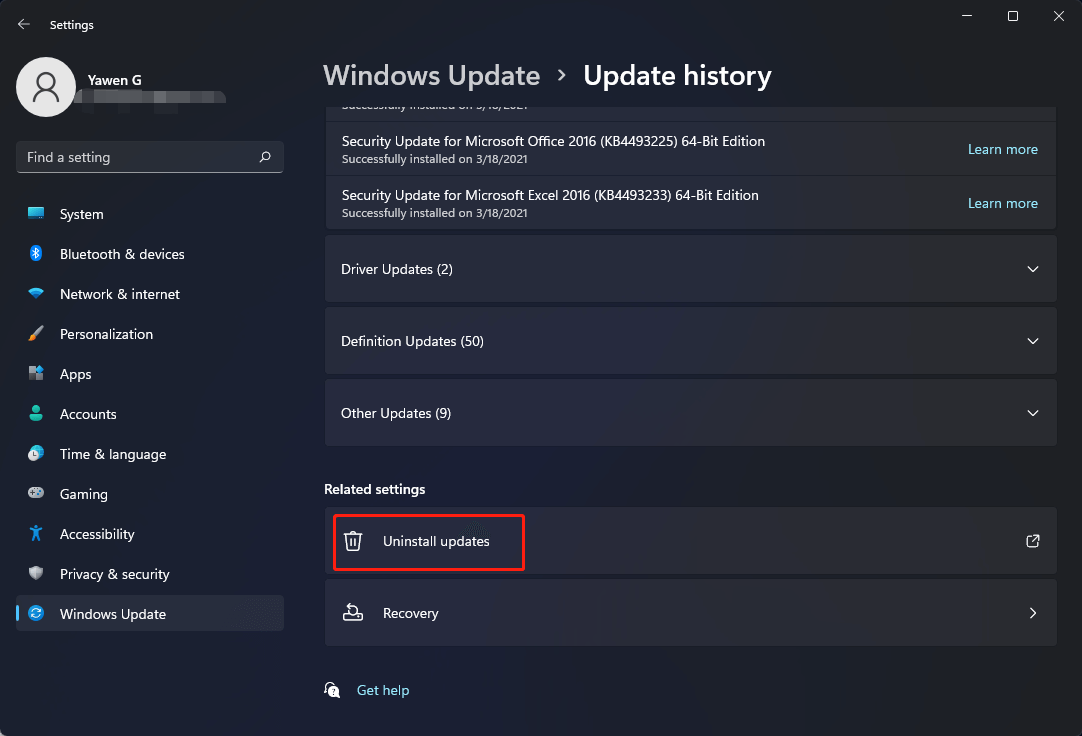
Letzte Worte
Reagiert/lädt/funktioniert die Windows 11-Taskleiste nicht? Nachdem Sie die oben genannten Methoden ausprobiert haben, können Sie die Probleme mit der Taskleiste leicht beheben. Wenn Sie weitere nützliche Lösungen haben, teilen Sie uns dies im Kommentarbereich unten mit.


![Was können Sie tun, wenn sich die Windows 10-Zeit ständig ändert? Probieren Sie 4 Möglichkeiten! [MiniTool News]](https://gov-civil-setubal.pt/img/minitool-news-center/99/what-can-you-do-if-windows-10-time-keeps-changing.png)
![5 Nützliche Lösungen zum Synchronisieren von Dateien zwischen mehreren Computern [MiniTool-Tipps]](https://gov-civil-setubal.pt/img/backup-tips/84/5-useful-solutions-sync-files-among-multiple-computers.jpg)

![Folgendes tun, wenn der Dell-Laptop nicht eingeschaltet oder hochgefahren werden kann [MiniTool-Tipps]](https://gov-civil-setubal.pt/img/backup-tips/93/here-s-what-do-when-dell-laptop-won-t-turn.png)




![Oculus-Software lässt sich nicht unter Windows 10/11 installieren? Versuch es zu reparieren! [MiniTool-Tipps]](https://gov-civil-setubal.pt/img/news/1E/oculus-software-not-installing-on-windows-10/11-try-to-fix-it-minitool-tips-1.png)
![[Übersicht] 4 Arten von DSL-Bedeutungen im Computerbereich](https://gov-civil-setubal.pt/img/knowledge-base/98/4-types-dsl-meanings-computer-field.png)



![3 Möglichkeiten zu Ihren aktuellen Sicherheitseinstellungen Diese Aktion nicht zulassen [MiniTool News]](https://gov-civil-setubal.pt/img/minitool-news-center/22/3-ways-your-current-security-settings-do-not-allow-this-action.png)

![15 Tipps - Windows 10-Leistungsverbesserungen [Update 2021] [MiniTool-Tipps]](https://gov-civil-setubal.pt/img/backup-tips/78/15-tips-windows-10-performance-tweaks.png)

![Fix: Tastatur trennt und trennt die Verbindung in Windows 10 weiter [MiniTool News]](https://gov-civil-setubal.pt/img/minitool-news-center/46/fix-keyboard-keeps-disconnecting.png)