Wie behebt man die UDMA-CRC-Fehleranzahl? Hier sind 5 Lösungen!
How Fix Udma Crc Error Count
Wenn Sie auf das stoßen Anzahl der UDMA-CRC-Fehler , lesen Sie diesen Beitrag, um einige Lösungen zu finden. Hier stellt MiniTool die möglichen Gründe vor, die diesen Fehler verursachen können, und nützliche Lösungen, mit denen Sie ihn beheben können.
Auf dieser Seite :- Was ist die Ultra-DMA-CRC-Fehleranzahl?
- Was verursacht die UDMA-CRC-Fehleranzahl?
- Wie behebt man die UDMA-CRC-Fehleranzahl?
- Endeffekt
Einige Leute berichten, dass sie den UDMA CRC-Fehlerzähler erhalten haben, nachdem sie ihre Festplatte analysiert haben. Dieser Fehler stört sie sehr und sie möchten ihn so schnell wie möglich beheben.

Ist bei Ihnen auch derselbe Fehler aufgetreten? Hier in diesem Beitrag werde ich vorstellen, was UDMA CRC Error Count ist, was diesen Fehler verursacht und wie man ihn behebt. Lesen Sie also bitte weiter, wenn derselbe Fehler auftritt.
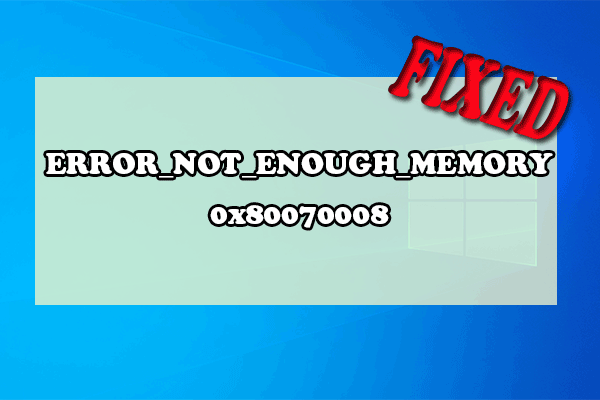 Wie behebe ich den Fehler ERROR_NOT_ENOUGH_MEMORY 0x80070008?
Wie behebe ich den Fehler ERROR_NOT_ENOUGH_MEMORY 0x80070008?Dieser Artikel bietet einige nützliche Methoden zur Behebung des Fehlers ERROR_NOT_ENOUGH_MEMORY 0x80070008.
Mehr lesenWas ist die Ultra-DMA-CRC-Fehleranzahl?
UDMA (Ultra DMA) steht für Ultra Direct Memory Access. Dabei handelt es sich um eine Festplattentechnologie, die es Festplatten ermöglicht, direkt mit dem Speicher zu kommunizieren, ohne auf die CPU angewiesen zu sein. CRC steht für Cyclic Memory Check, eine Prüfsumme, die erkennen kann, ob Daten beschädigt sind.
Wenn Sie beides kombinieren, weist die Ultra DMA CRC-Fehleranzahl auf Probleme bei der Datenübertragung zwischen dem Host und der Festplatte hin.
Es handelt sich um einen einmaligen Fehler, der durch alles Mögliche verursacht werden kann. Sie müssen sich also nicht darum kümmern, es sei denn, der Wert steigt weiter.
Was verursacht die UDMA-CRC-Fehleranzahl?
Der Fehler UDMA_CRC_Error_Count weist im Allgemeinen auf ein Problem mit Ihrem SATA-Anschluss oder Ihren SATA-Kabeln hin. Darüber hinaus kann es auch andere häufige Ursachen haben, darunter:
- Es gibt einige Probleme mit Ihrer RAID-Konfiguration.
- Es liegen fehlerhafte Verbindungen vor.
- Die SATA-Controller-Treiber sind veraltet.
- Das Speicherlaufwerk ist beschädigt.
Wie oben bereits erwähnt: Wenn Sie eine einstellige Zahl erhalten, können Sie den Fehler ignorieren und den PC einfach neu starten. Wenn es häufig vorkommt und die Zahl höher ist, können Sie dem Problem etwas Aufmerksamkeit schenken und die folgenden Methoden ausprobieren, um es zu beheben.
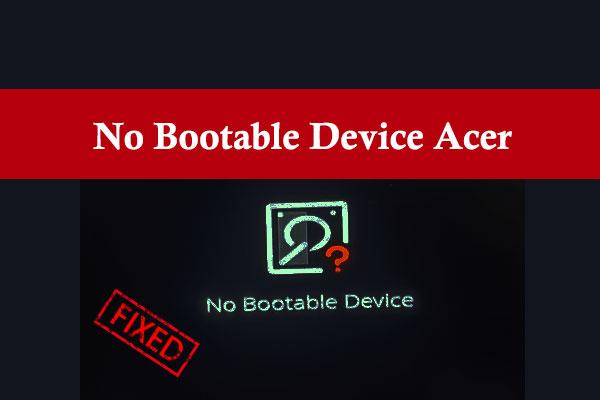 Wie behebt man den Acer-Fehler „Kein bootfähiges Gerät“ auf einem Windows-PC?
Wie behebt man den Acer-Fehler „Kein bootfähiges Gerät“ auf einem Windows-PC?Erhalten Sie die Fehlermeldung „Kein bootfähiges Gerät auf Ihrem Acer-Laptop?“ Mach dir keine Sorge. Hier finden Sie eine vollständige Anleitung mit Gründen und Lösungen für diesen Fehler.
Mehr lesenWie behebt man die UDMA-CRC-Fehleranzahl?
Wie behebe ich die UDMA-CRC-Fehleranzahl? Wenn Sie die Antwort auf diese Frage suchen, sind Sie hier genau richtig. Hier sind einige mögliche Methoden, die Sie ausprobieren können.
Methode 1. Überprüfen Sie das Laufwerk
Als Erstes sollten Sie prüfen, ob das Laufwerk richtig angeschlossen ist. Folgendes müssen Sie tun:
- Wenn Sie ein SATA-Laufwerk verwenden, stellen Sie sicher, dass alle Anschlüsse richtig angeschlossen sind.
- Wenn Sie feststellen, dass Ihre Festplatte nicht richtig mit der M.2-Laufwerksschraube befestigt ist, ziehen Sie sie bitte fest.
- Wenn Sie einen Fehler am SATA-Anschluss oder am SATA-Kabel feststellen, tauschen Sie diese bitte aus.
Methode 2. Treiber aktualisieren/deinstallieren
Veraltete oder beschädigte Treiber können auch zahlreiche Hardwareprobleme verursachen, die zu Fehlern wie dem UDMA CRC Error Count führen. Wenn Sie Ihre Treiber längere Zeit nicht aktualisiert haben, können Sie versuchen, sie mithilfe dieser Schritte zu aktualisieren, um diesen Fehler zu beheben.
- Drücken Sie die Taste Windows Und S Tasten gleichzeitig, um die zu öffnen Suchen Fenster.
- Geben Sie dann ein Gerätemanager in das Feld und drücken Sie Eingeben .
- Unter Laufwerke , suchen Sie Ihr Speicherlaufwerk, klicken Sie mit der rechten Maustaste darauf und wählen Sie es aus Treiber aktualisieren .
- Klicken Sie auf die erste Option, Automatisch nach Treibern suchen . Windows sucht dann automatisch nach den neuesten Treibern und lädt sie herunter.
- Überprüfen Sie anschließend, ob der UDMA_CRC_Error_Count-Fehler behoben ist.
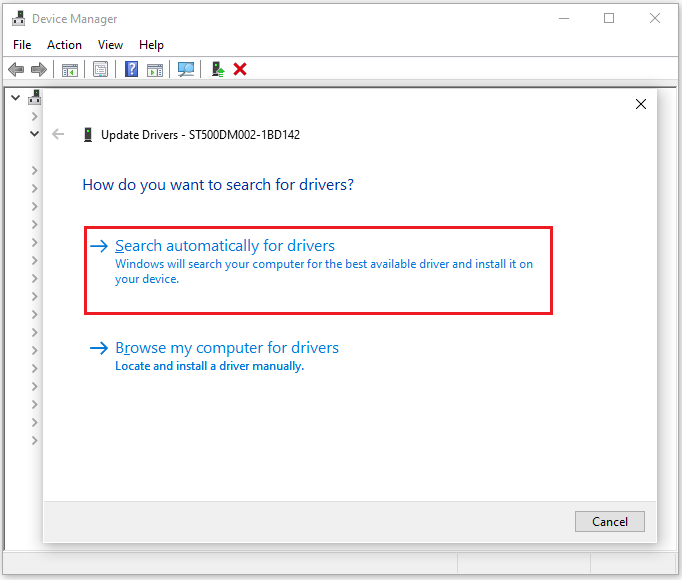
Wenn die Aktualisierung des Treibers nicht zur Behebung des Fehlers UDMA CRC Error Count beitragen kann, können Sie versuchen, den Treiber zu deinstallieren, um ihn zu beheben. Hier ist die Anleitung:
- Öffne das Gerätemanager Fenster erneut und erweitern Sie dann das Laufwerke Kategorien.
- Klicken Sie mit der rechten Maustaste auf den Namen Ihres Speicherlaufwerks und wählen Sie Gerät deinstallieren aus dem Menü.
- Befolgen Sie die Anweisungen auf dem Bildschirm, um den Vorgang abzuschließen.
- Starten Sie Ihren PC neu und Ihr Computer installiert den Treiber automatisch neu. Überprüfen Sie dann, ob der DMA_CRC_Error_Count-Fehler behoben wurde.
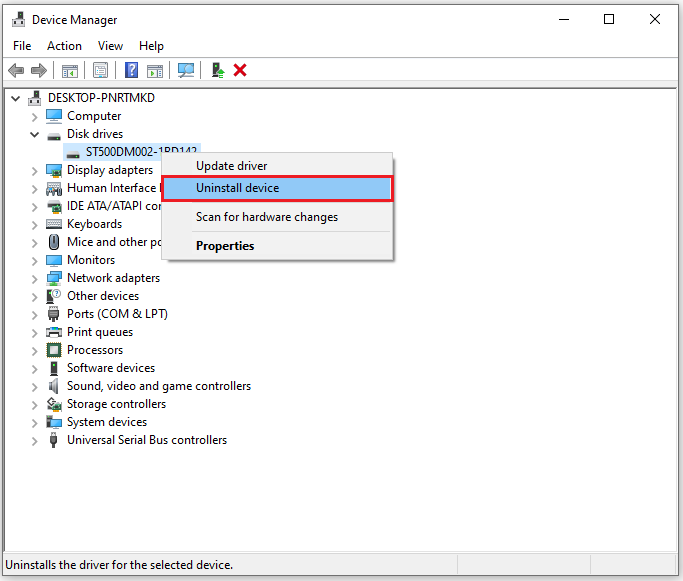
 MSI-Monitor lässt sich nicht einschalten? Es stehen 11 Methoden zur Verfügung!
MSI-Monitor lässt sich nicht einschalten? Es stehen 11 Methoden zur Verfügung!Dieser Beitrag enthält 11 Lösungen für das Problem „MSI-Monitor lässt sich nicht einschalten“. Wenn derselbe Fehler auftritt, können Sie diesen Beitrag lesen, um dieses Problem zu beheben.
Mehr lesenMethode 3. Führen Sie die Windows-Hardware-Fehlerbehebung aus
Auf dem Windows-System gibt es einige integrierte Fehlerbehebungstools, die Ihnen bei der Behebung vieler Fehler helfen können. Wenn Sie den Verdacht haben, dass mit Ihrer Festplatte etwas nicht stimmt und dies die Ursache für den Ultra DMA CRC Error Count-Fehler ist, können Sie eine Hardware-Fehlerbehebung durchführen, um das Problem zu beheben.
So überprüfen Sie die Hardware über die Eingabeaufforderung, um den Ultra DMA CRC Error Count-Fehler zu beheben:
Schritt 1. Drücken Sie die Taste Windows Und R Tasten gleichzeitig, um die zu öffnen Laufen Fenster.
Schritt 2. Typ msdt.exe -id DeviceDiagnostic in das Feld und drücken Sie Eingeben . Dann kann man das sehen Hardware und Geräte Fenster.
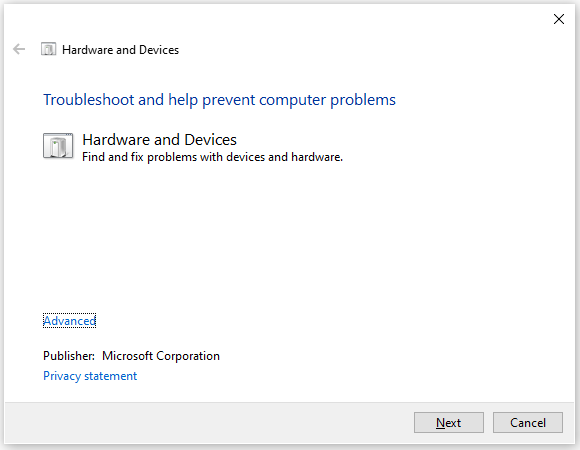
Schritt 3. Klicken Nächste , und dann werden die Probleme für Sie erkannt. Befolgen Sie die Anweisungen auf dem Bildschirm, um den Vorgang abzuschließen.
Schritt 4. Überprüfen Sie anschließend, ob der Fehler behoben wurde.
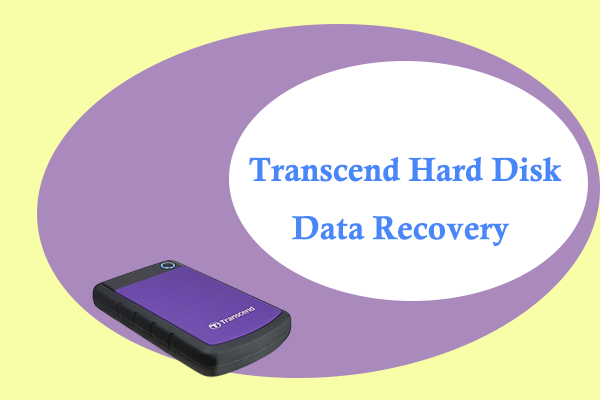 Transcend Hard Disk Data Recovery: Eine vollständige Anleitung!
Transcend Hard Disk Data Recovery: Eine vollständige Anleitung!Dieser Artikel zeigt die häufigsten Szenarien für den Datenverlust einer externen Transcend-Festplatte und bietet eine Schritt-für-Schritt-Anleitung zur Wiederherstellung der Transcend-Festplatte.
Mehr lesenMethode 4. Führen Sie das Dienstprogramm „Festplatte überprüfen“ aus
Das Ausführen des Dienstprogramms „Check Disk“ kann Ihnen auch dabei helfen, den Ultra DMA CRC Error Count-Fehler zu beheben. Sie können es versuchen. Hier ist der Weg:
- Drücken Sie die Taste Fenster Und S Tasten gleichzeitig, um die zu öffnen Suchen Fenster, und geben Sie dann ein cmd im Suchfeld.
- Als nächstes können Sie sehen Eingabeaufforderung unter Bester Treffer .
- Wählen Als Administrator ausführen aus dem rechten Panel.
- Geben Sie den Befehl ein chkdsk /f c: und drücken Sie die Taste Eingeben Schlüssel. (Sie können C: durch den Namen Ihres Laufwerks ersetzen, auf dem der Fehler auftritt.)
- Danach sehen Sie einen Satz, in dem Sie gefragt werden, ob Sie dieses Volume beim nächsten Systemneustart überprüfen möchten. Dann müssen Sie nur noch tippen UND und drücken Sie die Taste Eingeben Schlüssel.
- Wenn Sie fertig sind, starten Sie Ihren PC nach dem Schließen neu Eingabeaufforderung .
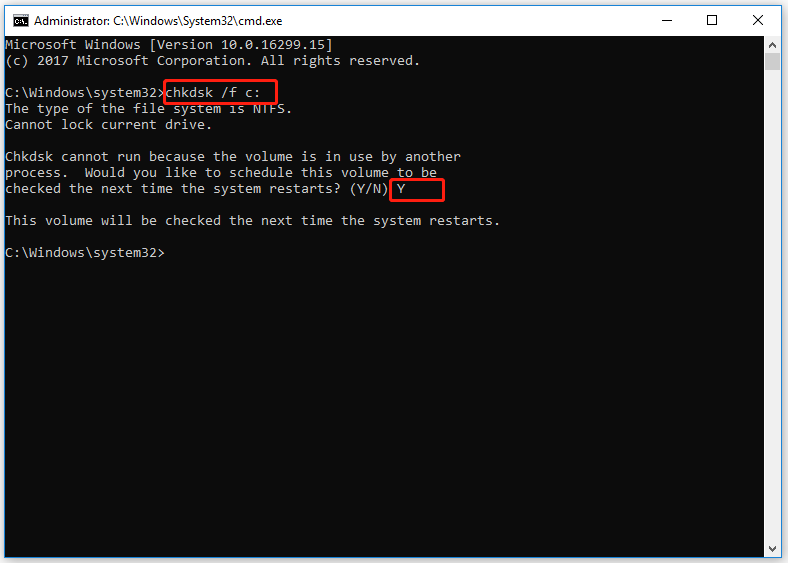
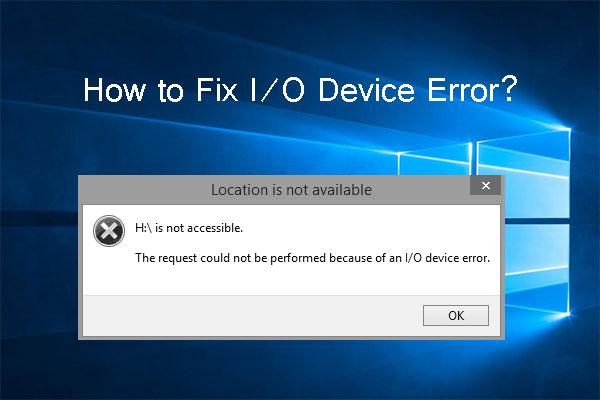 Was ist ein E/A-Gerätefehler und wie behebt man einen E/A-Gerätefehler?
Was ist ein E/A-Gerätefehler und wie behebt man einen E/A-Gerätefehler?Was ist der E/A-Gerätefehler? Wie kann dieser Fehler behoben werden, ohne die Originaldaten zu beeinträchtigen? Dieser Beitrag zeigt Ihnen einige nützliche Methoden.
Mehr lesenMethode 5. Aktualisieren Sie Ihr BIOS
Ein veraltetes BIOS kann auch den Ultra DMA CRC Error Count-Fehler verursachen. Sie können also versuchen, das BIOS auf Ihrem PC zu aktualisieren, um diesen Fehler zu beheben. Dazu empfehle ich Ihnen, diesen Beitrag zu lesen: So aktualisieren Sie das BIOS von Windows 10 | So überprüfen Sie die BIOS-Version.
Allerdings kann die Aktualisierung des BIOS manchmal zu Datenverlust führen. Sichern Sie daher besser die Daten auf Ihrem PC, bevor Sie Ihr BIOS aktualisieren. Um ein Backup zu erstellen, können Sie den MiniTool-Partitionsassistenten verwenden Datenträger kopieren Besonderheit. Hier ist das Tutorial:
Schritt 1. Laden Sie MiniTool Partition Wizard herunter und installieren Sie es auf Ihrem PC.
Demo des MiniTool-PartitionsassistentenKlicken Sie hier zum Herunterladen100%Sauber und sicher
Schritt 2. Schließen Sie das externe Speichergerät an den Computer an und starten Sie dann MiniTool Partition Wizard.
Schritt 3. Wähle aus Assistent zum Kopieren von Datenträgern Option aus der linken Seitenleiste.
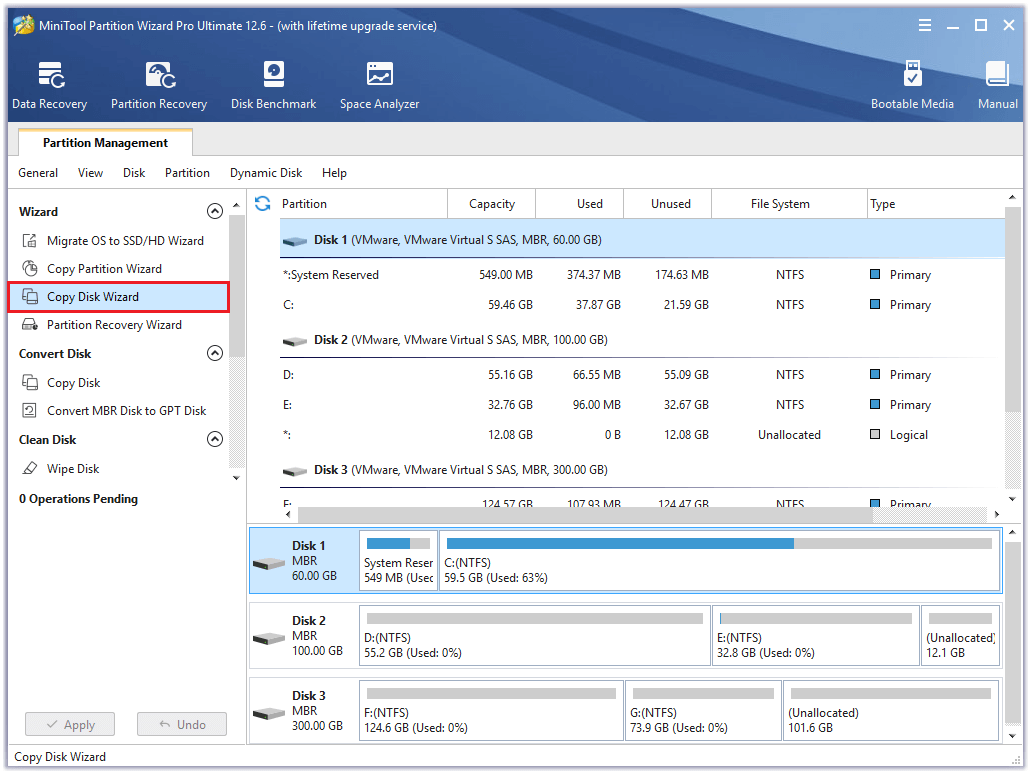
Schritt 4. Wählen Sie den Datenträger aus, den Sie kopieren möchten (Datenträger 1), und klicken Sie dann auf Nächste .
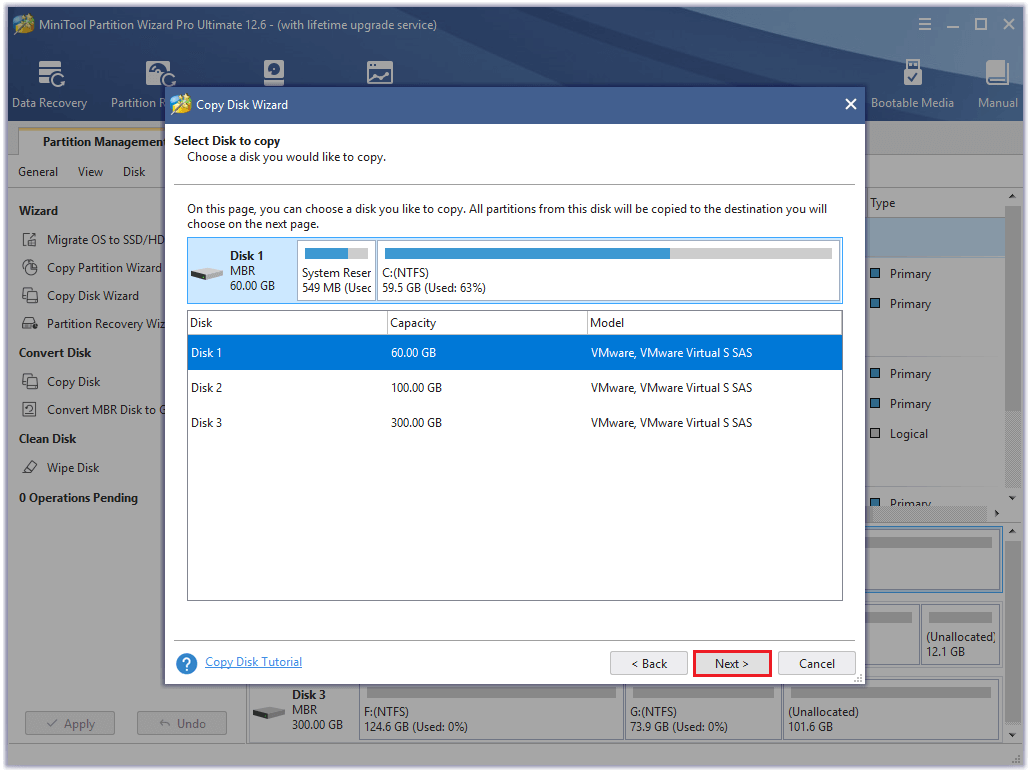
Schritt 5. Wählen Sie als Nächstes die Zielfestplatte (Festplatte 2) aus und klicken Sie auf Nächste Taste. Klicken Sie im Eingabeaufforderungsfenster auf Ja wenn keine wichtigen Daten darauf vorhanden sind.
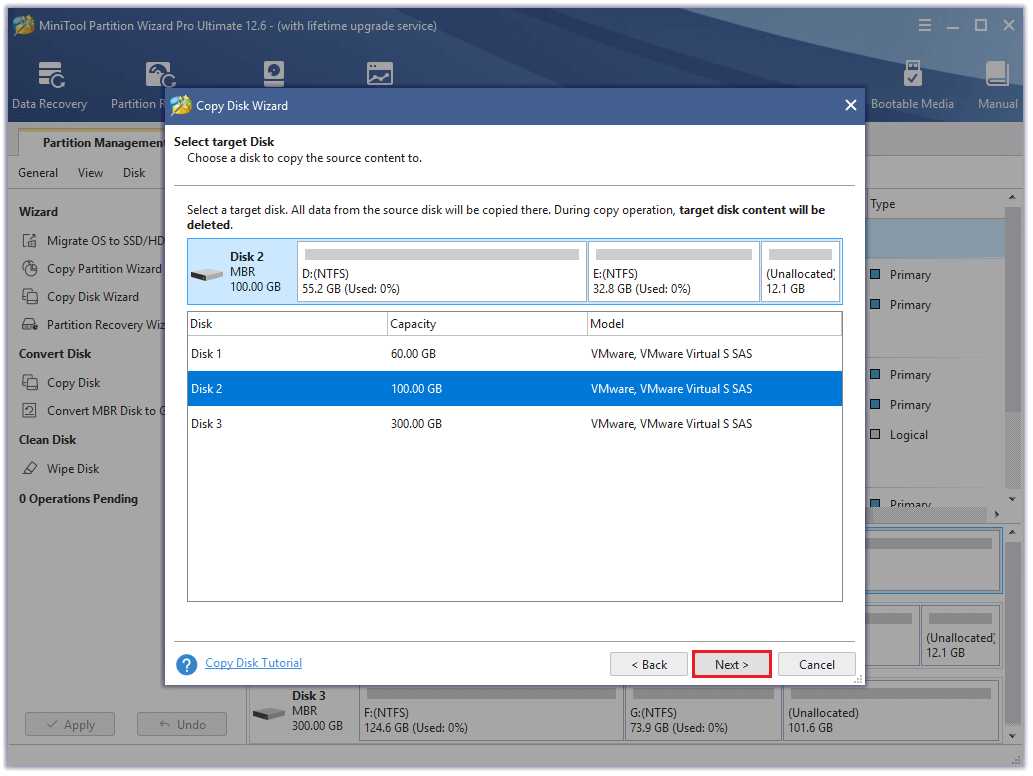
Schritt 6. Wählen Sie Kopieroptionen entsprechend Ihren Anforderungen aus und klicken Sie Nächste . Drücke den Beenden Schaltfläche im nächsten Fenster.
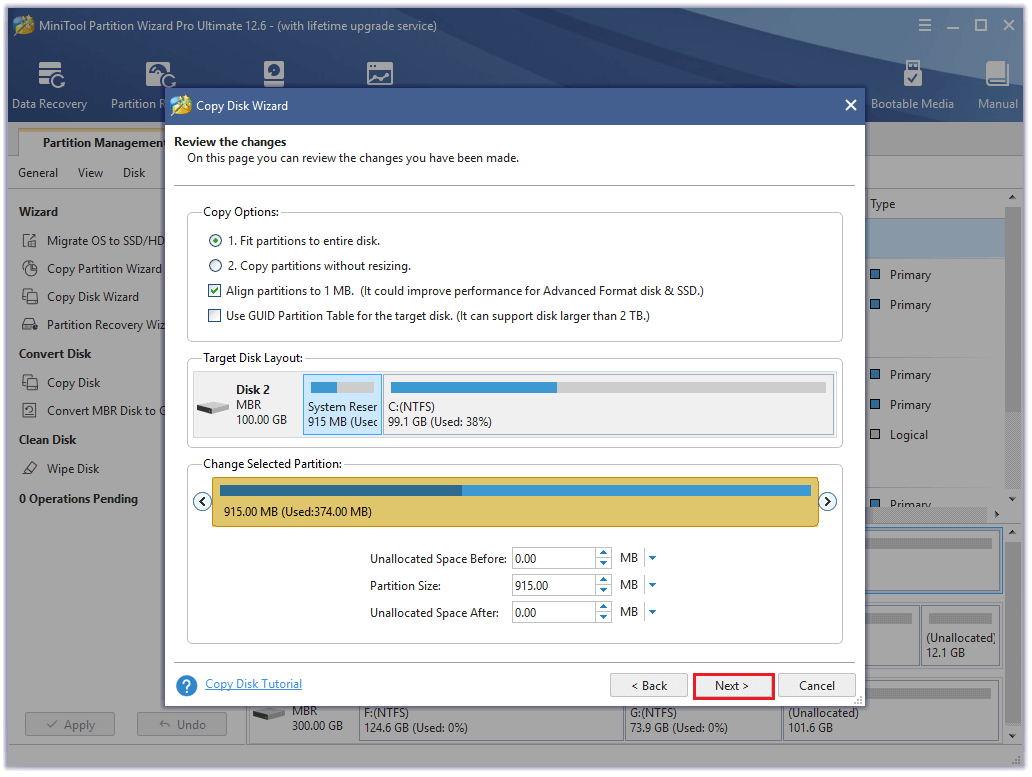
Schritt 7. Klicken Anwenden Und Ja um Ihre Änderungen auszuführen.
Ich stoße auf die UDMA-CRC-Fehleranzahl, nachdem ich meine Festplatte analysiert habe. Das stört mich sehr. Glücklicherweise hilft mir dieser Beitrag, diesen Fehler erfolgreich zu beheben. Ich möchte es mit Ihnen teilen.Klicken Sie zum Twittern
![[Fix] Treiber-PCI hat eine ungültige ID für ein untergeordnetes Gerät zurückgegeben](http://gov-civil-setubal.pt/img/partition-disk/35/how-fix-udma-crc-error-count-12.png) [Fix] Treiber-PCI hat eine ungültige ID für ein untergeordnetes Gerät zurückgegeben
[Fix] Treiber-PCI hat eine ungültige ID für ein untergeordnetes Gerät zurückgegebenIn diesem Beitrag werden die Ursachen und Lösungen für den Fehler Driver PCI Returned Invalid ID for a Child Device in Event Viewer auf Ihrem PC vorgestellt.
Mehr lesenEndeffekt
In diesem Beitrag werden die möglichen Gründe aufgeführt, die zur UDMA-CRC-Fehleranzahl führen können, sowie 5 Korrekturen, die Ihnen bei der Behebung helfen. Sie können diese Korrekturen selbst ausprobieren, um diesen Fehler zu beheben.
Kennen Sie andere Methoden, um diesen Fehler zu beheben? Bitte teilen Sie uns Ihre Ideen oder Erfahrungen im folgenden Kommentarbereich mit. Wenn bei der Verwendung des MiniTool-Partitionsassistenten außerdem Probleme auftreten, kontaktieren Sie uns bitte über Uns . Wir werden uns schnellstmöglich bei Ihnen melden.




![Wie kann ich die Beschädigung kritischer Windows-Strukturen beseitigen? [MiniTool-Tipps]](https://gov-civil-setubal.pt/img/data-recovery-tips/87/how-get-rid-windows-critical-structure-corruption.jpg)


![Was ist CD-RW (Compact Disc-ReWritable) und CD-R VS CD-RW [MiniTool Wiki]](https://gov-civil-setubal.pt/img/minitool-wiki-library/12/what-is-cd-rw.png)
![Wie installiere ich den Bluetooth-Treiber Windows 10? 3 Wege für Sie! [MiniTool News]](https://gov-civil-setubal.pt/img/minitool-news-center/44/how-install-bluetooth-driver-windows-10.png)


![So löschen Sie Apps auf dem Mac, die nicht gelöscht werden: 4 Möglichkeiten [MiniTool News]](https://gov-civil-setubal.pt/img/minitool-news-center/74/how-delete-apps-mac-that-wont-delete.png)






