So beheben Sie das Problem mit der hohen CPU-Leistung des Service Host SysMain unter Windows
How Fix Service Host Sysmain High Cpu Issue Windows
In letzter Zeit berichten viele Leute, dass sie unter Windows 10 auf das Problem „Service Host SysMain High Disk“ stoßen. Obwohl es Ihnen dabei helfen kann, mehr über die Festplatte zu erfahren, ist es nicht notwendig. Wenn das Problem auch bei Ihnen auftritt, bietet dieser Beitrag von MiniTool einige Lösungen für Sie.
Auf dieser Seite :Wenn Ihr Computer plötzlich Leistungsprobleme aufweist und langsamer läuft, verursacht wahrscheinlich ein Prozess eine hohe Festplattenauslastung.
 Beheben Sie das Problem „Ein Betriebssystem wurde nicht gefunden“ unter Windows 11/10
Beheben Sie das Problem „Ein Betriebssystem wurde nicht gefunden“ unter Windows 11/10In diesem Beitrag erfahren Sie, wie Sie das Problem „Ein Betriebssystem wurde nicht gefunden“ beheben können. Versuchen Sie, alle Laufwerke zu trennen, die kein Betriebssystem enthalten. Ausgabe.
Mehr lesenDiensthost SysMain
Einige Benutzer berichten, dass der Diensthost SysMain in Windows 10 eine übermäßige Festplattennutzung verursacht. Der SysMain-Dienst hängt mit Superfetch zusammen. Wenn Sie im System eine Festplatte verwenden, kann es zu einem Problem mit der hohen Festplattenauslastung von Service Host SysMain kommen.
Der Diensthost SysMain (früher bekannt als Superfetch) ist ein Systemprozesspaket, das mehrere Prozesse enthält. Sie finden den SysMain-Dienst auf der System 32 Ordner. Der SysMain-Prozess ist für die Erfassung verschiedener Nutzungsdaten auf dem System verantwortlich. Diese Daten werden dann in Blöcken auf Ihrer Festplatte neu organisiert und entsprechend priorisiert.
Sehen wir uns nun an, wie Sie das Problem mit dem Service Host SysMain beheben können. Die beste Methode zur Behebung des Problems mit der Festplatte „Service Host SysMain 100“ besteht darin, es unter Windows 10 zu deaktivieren. Bevor Sie versuchen, es zu deaktivieren, können Sie die folgenden Lösungen ausprobieren.
- Führen Sie SFC aus
- HDD auf SSD upgraden
- Aktualisieren Sie Ihr Windows-System
- Führen Sie das Datenträgerbereinigungstool aus
Wenn diese Methoden nicht funktionieren, können Sie versuchen, Service Host SysMain zu deaktivieren.
So deaktivieren Sie den Diensthost SysMain
Es stehen drei Möglichkeiten zur Verfügung: über den Dienst, die Eingabeaufforderung und den Registrierungseditor.
Deaktivieren Sie den Diensthost SysMain im Dienst
Sie können versuchen, Service Host SysMain in Services zu deaktivieren. So geht's:
Schritt 1: Geben Sie ein Dienstleistungen im Suchen Box, um es zu öffnen. Dann müssen Sie auf klicken Standard Kategorie.
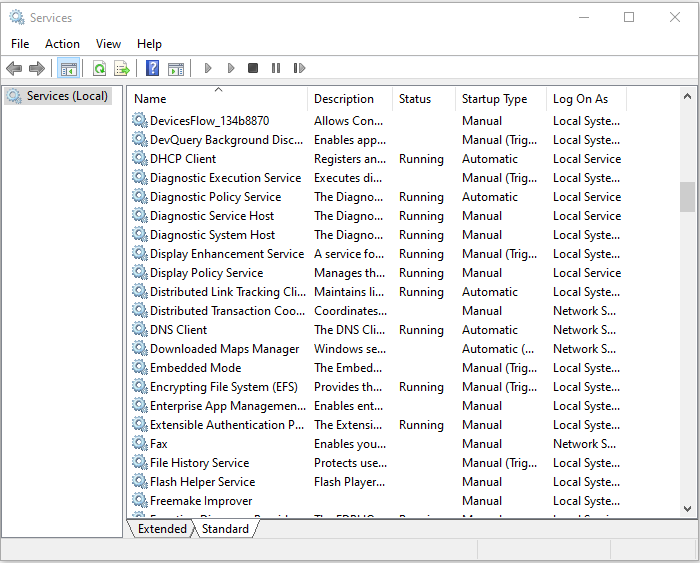
Schritt 2: Dann finden Diensthost SysMain und klicken Sie mit der rechten Maustaste darauf, um es auszuwählen Eigenschaften .
Schritt 3: Unter dem Allgemein Registerkarte müssen Sie die ändern Starttyp Zu Deaktiviert und klicken Sie auf Anwenden Taste. Anschließend haben Sie den Service Host SysMain Service erfolgreich deaktiviert.
Deaktivieren Sie den Diensthost SysMain in der Eingabeaufforderung
Sie können Service Host: SysMain auch in der Eingabeaufforderung deaktivieren.
Schritt 1: Geben Sie ein cmd im Suchen Klicken Sie dann mit der rechten Maustaste auf das erste Ergebnis, um es auszuwählen Als Administrator ausführen .
Schritt 2: Geben Sie den folgenden Befehl ein und drücken Sie die Taste Eingeben Schlüssel:
sc stop SysMain & sc config SysMain start=disabled
Schritt 3: Anschließend erhalten Sie eine Nachricht – Erfolgreiche Änderung der Dienstkonfiguration .
Dann wurde der SysMain-Dienst deaktiviert und das Problem mit der hohen Festplatte des Service Host SysMain sollte behoben sein.
Deaktivieren Sie den Diensthost SysMain im Registrierungseditor
Anschließend können Sie Service Host SysMain im Registrierungseditor deaktivieren. Folgen Sie den unteren Schritten:
Schritt 1: Drücken Sie die Taste Windows + R Tasten gleichzeitig, um die zu öffnen Laufen Dialog Box. Geben Sie dann ein regedit darin, um den Registrierungseditor zu öffnen.
Schritt 2: Navigieren Sie zum folgenden Pfad:
HKEY_LOCAL_MACHINESYSTEMCurrentControlSetServicesSysMain
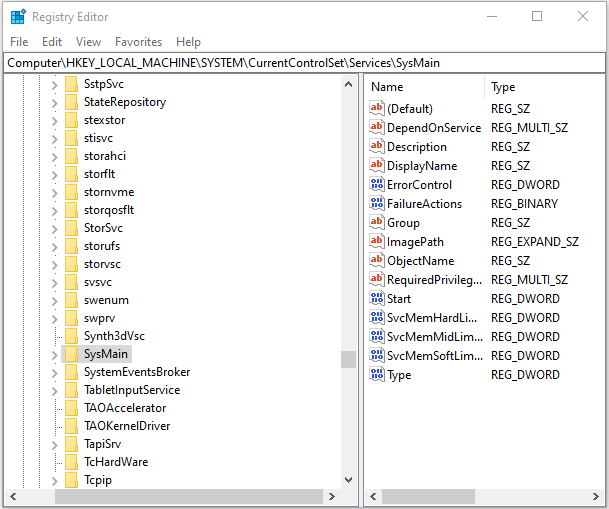
Schritt 3: Klicken Sie im rechten Bereich mit der rechten Maustaste Start und auswählen Ändern .
Schritt 4: Geben Sie ein 4 im Messwert Feld und klicken Sie OK .
Schließen Sie den Registrierungseditor und starten Sie Ihren Computer neu. Anschließend haben Sie Service Host SysMain erfolgreich deaktiviert.
 Wie behebt man das Problem mit der hohen CPU-Leistung von Ntoskrnl.exe unter Windows 11/10?
Wie behebt man das Problem mit der hohen CPU-Leistung von Ntoskrnl.exe unter Windows 11/10?Wenn Sie Windows 11 oder 10 verwenden, kann das Problem mit der hohen CPU-Auslastung von Ntoskrnl exe auftreten. Dieser Beitrag liefert Gründe und Lösungen für das lästige Problem.
Mehr lesenLetzte Worte
Zusammenfassend lässt sich sagen, dass dieser Beitrag zur Lösung des Service Host SysMain-Problems drei zuverlässige Methoden zum Deaktivieren aufgezeigt hat. Wenn derselbe Fehler auftritt, probieren Sie diese Lösungen aus. Wenn Sie eine bessere Idee zur Behebung des Problems haben, können Sie diese in der Kommentarzone teilen.
![6 Methoden zum Beheben von Analysefehlern auf Ihrem Android-Gerät [MiniTool News]](https://gov-civil-setubal.pt/img/minitool-news-center/52/6-methods-fix-parse-error-your-android-device.png)



![5 Nützliche Lösungen zum Synchronisieren von Dateien zwischen mehreren Computern [MiniTool-Tipps]](https://gov-civil-setubal.pt/img/backup-tips/84/5-useful-solutions-sync-files-among-multiple-computers.jpg)





![Zwei einfache und effektive Möglichkeiten zum Wiederherstellen von Daten von toten Telefonen [MiniTool-Tipps]](https://gov-civil-setubal.pt/img/android-file-recovery-tips/47/two-easy-effective-ways-recover-data-from-dead-phone.jpg)



![Chrome-Adressleiste fehlt? 5 Möglichkeiten, es zurückzubekommen [MiniTool News]](https://gov-civil-setubal.pt/img/minitool-news-center/91/chrome-address-bar-missing.png)


![[Gelöst] 5 Möglichkeiten zum Löschen eines PS4-Kontos/PlayStation-Kontos](https://gov-civil-setubal.pt/img/news/29/5-ways-delete-ps4-account-playstation-account.png)
![Wie verwende ich Clonezilla in Windows 10? Ist eine Clonezilla-Alternative? [MiniTool-Tipps]](https://gov-civil-setubal.pt/img/backup-tips/12/how-use-clonezilla-windows-10.png)
