Wie kann der Fehler 'Unity-Grafik konnte nicht initialisiert werden' behoben werden? [MiniTool News]
How Fix Failed Initialize Unity Graphics Error
Zusammenfassung :

Wenn die Fehlermeldung angezeigt wird, dass 'Unity-Grafiken nicht initialisiert werden konnten', machen Sie sich keine Sorgen. Es ist einfach, diesen Fehler zu beheben. Im Moment können Sie diesen Beitrag von lesen MiniTool-Lösung um einige nützliche Methoden zu erhalten.
Wenn Sie Unity starten, eine plattformübergreifende Spiel-Engine, die von Unity Technologies entwickelt wurde, und dann eine Fehlermeldung mit dem Titel „Schwerwiegender Fehler! Einheitsgrafiken konnten nicht initialisiert werden “, keine Panik. Es ist ein häufiger Fehler in Windows und Sie können ihn leicht beheben.
Hier sind einige Ursachen für diesen Fehler: Unity Graphics Linux konnte nicht initialisiert werden , Unity Engine kann nicht initialisiert werden oder Direct3D Unity konnte nicht initialisiert werden .
Im Moment können Sie die folgenden Lösungen befolgen, um den Fehler 'Unity-Grafiken konnten nicht initialisiert werden' zu beheben.
Korrekturen für Fehler beim Initialisieren von Unity-Grafiken
Fix 1: Aktivieren Sie die DirectX-Funktionen
Um den Fehler 'Unity-Grafiken konnten nicht initialisiert werden' zu beheben, müssen Sie zunächst sicherstellen, dass die DirectX-Funktionen, insbesondere die Direct3D-Beschleunigung in Ihrem Computer, aktiviert sind und ordnungsgemäß funktionieren. Hier sind die Schritte, um diesen Job zu erledigen.
Schritt 1: Drücken Sie die Sieg Taste + R. Taste gleichzeitig zum Öffnen der Lauf Dialogbox. Geben Sie als Nächstes ein dxdiag im Dialogfeld und drücken Sie Eingeben .
Schritt 2: In der DirectX-Diagnosetool Fenster, wechseln Sie zu Anzeige Tab.
Schritt 3: Unter dem DirectX-Funktionen Überprüfen Sie im Abschnitt, ob DirectDraw-Beschleunigung , Direct3D-Beschleunigung und AGP-Texturbeschleunigung sind markiert als aktiviert .
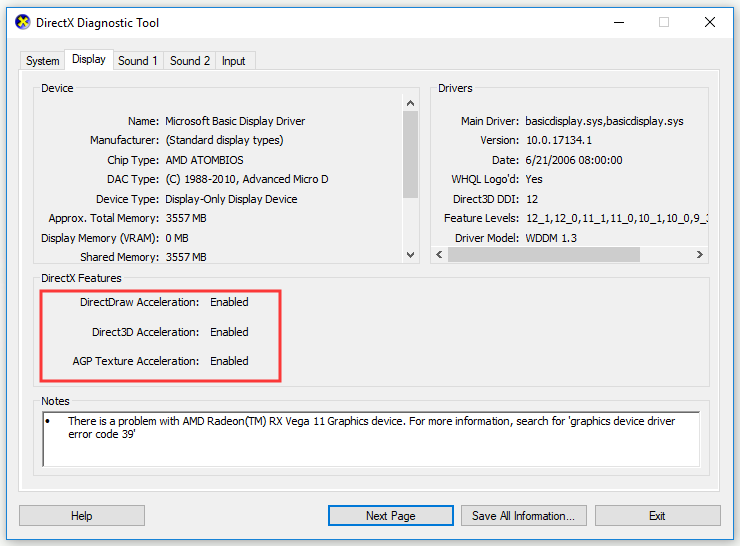
Schritt 4: Wenn eine der Funktionen deaktiviert ist, aktivieren Sie sie und starten Sie Ihren Computer neu. Es gibt zwei Möglichkeiten, wie Sie versuchen können, die DirectX-Funktionen zu aktivieren: Aktualisieren des Grafiktreibers oder Herunterladen der neuesten Version von DirectX auf Ihren Computer. Navigieren Sie zu Offizielle DirectX-Website um DirectX zu installieren.
Schritt 5: Warten Sie, bis der Installationsvorgang abgeschlossen ist, starten Sie Ihren Computer neu und versuchen Sie erneut, Unity zu starten.
Überprüfen Sie nun, ob der Fehler 'Einheitsgrafiken konnten nicht initialisiert werden' behoben wurde. Wenn nicht, fahren Sie mit dem Fix unten fort.
Fix 2: Grafikkartentreiber aktualisieren
Wenn der Grafikkartentreiber auf Ihrem Computer fehlt oder veraltet ist, tritt der Fehler 'Unity-Grafik konnte nicht initialisiert werden' auf. In diesem Fall müssen Sie Ihren Grafikkartentreiber aktualisieren, um dieses Problem zu beheben.
Es gibt zwei Möglichkeiten, diesen Job auszuführen: Aktualisieren oder laden Sie den Treiber automatisch manuell von der Website des Herstellers herunter und installieren Sie ihn auf Ihrem Computer. Hier sind die Schritte zum automatischen Aktualisieren.
 So aktualisieren Sie Gerätetreiber Windows 10 (2 Möglichkeiten)
So aktualisieren Sie Gerätetreiber Windows 10 (2 Möglichkeiten) Wie aktualisiere ich Gerätetreiber in Windows 10? Überprüfen Sie die beiden Möglichkeiten zum Aktualisieren von Treibern in Windows 10. Eine Anleitung zum Aktualisieren aller Treiber in Windows 10 finden Sie ebenfalls hier.
WeiterlesenSchritt 1: Drücken Sie die Sieg Taste + R. Taste gleichzeitig zum Öffnen der Lauf Dialogbox. Geben Sie als Nächstes ein devmgmt.msc im Dialogfeld und drücken Sie Eingeben .
Schritt 2: Einmal in der Gerätemanager Fenster, klicken Sie Adapter anzeigen Um es zu erweitern, klicken Sie mit der rechten Maustaste auf Ihren Grafikkartentreiber und wählen Sie Treiber aktualisieren .
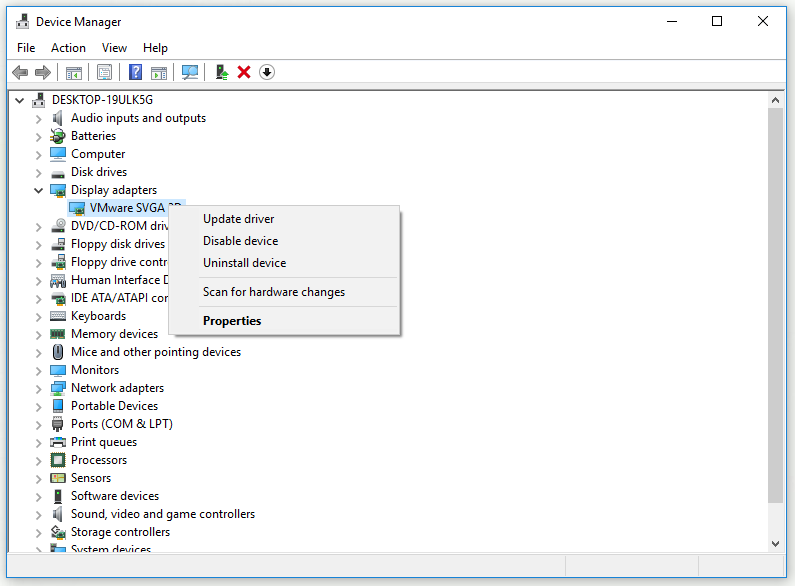
Schritt 3: Klicken Sie auf Suchen Sie automatisch nach aktualisierter Treibersoftware .
Schritt 4: Befolgen Sie die Anweisungen auf dem Bildschirm, um die Aktualisierung Ihres Grafikkartentreibers abzuschließen.
Nachdem Sie alle folgenden Schritte ausgeführt haben, überprüfen Sie, ob der Fehler 'Einheitsgrafiken konnten nicht initialisiert werden' aufgetreten ist.
Fix 3: Rollback-Grafikkartentreiber
Wenn Ihnen alle oben genannten Korrekturen nicht helfen können, können Sie jetzt versuchen, den Grafikkartentreiber zurückzusetzen. Hier finden Sie eine Kurzanleitung dazu.
 Wie kann ich einen Treiber in Windows zurücksetzen? Eine Schritt-für-Schritt-Anleitung
Wie kann ich einen Treiber in Windows zurücksetzen? Eine Schritt-für-Schritt-Anleitung Manchmal müssen Sie möglicherweise den Treiber für ein bestimmtes Gerät zurücksetzen. In diesem Beitrag zeigen wir Ihnen, wie Sie einen Treiber für ein Gerät im Geräte-Manager zurücksetzen.
WeiterlesenSchritt 1: Klicken Sie mit der rechten Maustaste auf Start Menü und dann wählen Gerätemanager aus dem Popup-Menü, um es zu öffnen.
Schritt 2: Klicken Sie auf Adapter anzeigen um es zu erweitern.
Schritt 3: Doppelklicken Sie auf Ihren Grafikkartentreiber, um ihn zu öffnen Eigenschaften Fenster.
Schritt 4: Wechseln Sie zu Treiber Klicken Sie auf die Registerkarte und dann auf Rollback-Treiber Taste. Klicken Sie abschließend auf Ja .
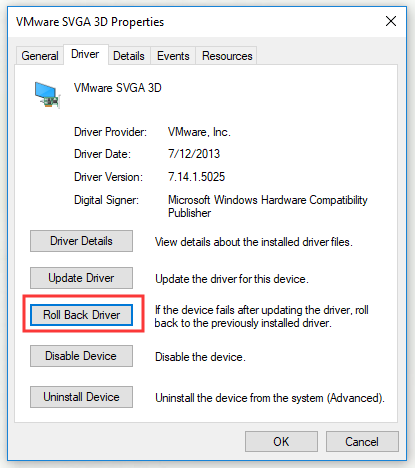
Schritt 5: Befolgen Sie die Anweisungen, um den Treiber-Rollback-Vorgang abzuschließen.
Starten Sie Ihren Computer neu und überprüfen Sie, ob der Fehler behoben ist.
Endeffekt
Zusammenfassend hat dieser Beitrag 3 Korrekturen für den Fehler „Schwerwiegender Fehler! Unity-Grafiken konnten nicht initialisiert werden. “ Wenn Sie von diesem Fehler betroffen sind, sollten Sie die in diesem Beitrag genannten Korrekturen ausprobieren.

![So zeigen Sie Google Drive-Dateien einfach nach Größe an und sortieren sie [MiniTool News]](https://gov-civil-setubal.pt/img/minitool-news-center/65/how-view-sort-google-drive-files-size-easily.jpg)
![Gelöst: Wie kann ich gelöschte Musikdateien in Android wiederherstellen? Es ist einfach! [MiniTool-Tipps]](https://gov-civil-setubal.pt/img/android-file-recovery-tips/38/solved-how-recover-deleted-music-files-android.jpg)








![Wie finde ich eine Website wurde veröffentlicht? Hier sind Wege! [MiniTool News]](https://gov-civil-setubal.pt/img/minitool-news-center/06/how-find-website-was-published.png)






![7 Lösungen: Ihr PC hat in Windows 10 nicht richtig gestartet Fehler [MiniTool-Tipps]](https://gov-civil-setubal.pt/img/data-recovery-tips/34/7-solutions-your-pc-did-not-start-correctly-error-windows-10.jpg)
![So verdoppeln Sie den Speicherplatz in Microsoft Word 2019/2016/2013/2010 [MiniTool News]](https://gov-civil-setubal.pt/img/minitool-news-center/91/how-double-space-microsoft-word-2019-2016-2013-2010.jpg)