Haftnotizen stehen Ihnen derzeit nicht zur Verfügung? Beheben Sie es mit Leichtigkeit
Haftnotizen Stehen Ihnen Derzeit Nicht Zur Verfugung Beheben Sie Es Mit Leichtigkeit
Können Sie nicht auf Ihre Notizen im Sticky Notes-Programm zugreifen oder sie sehen? Haftnotizen werden oft verwendet, um schnell Notizen auf ihrem Desktop zu laden und zu machen. Wenn Sie die Notizen nicht öffnen können, wird möglicherweise eine Meldung angezeigt, die Ihnen mitteilt, dass Haftnotizen derzeit nicht für Sie verfügbar sind. Wie können Sie das Problem beheben? Detaillierte Schritte finden Sie in diesem Beitrag MiniTool .
Haftnotizen stehen Ihnen derzeit nicht zur Verfügung?
Sticky Notes ist eine Desktop-Anwendung, die unter Windows verwendet wird. Menschen können diese kleinen bunten Papierstücke verwenden, die an fast allem haften, um wichtige Informationen für eine Erinnerung oder etwas anderes aufzuzeichnen.
Verwandter Artikel: Haftnotizen: Speicherort, Sicherung und Wiederherstellung in Windows 10
Aber manchmal können Haftnotizen aus irgendeinem Grund leicht auf eine Vielzahl von Fehlern oder Problemen stoßen, und das kann dazu führen, dass das, was Sie aufgezeichnet haben, fehlt oder unzugänglich ist. Es ist sehr wichtig, Sie an die Bedeutung von Backups zu erinnern.
Einige Leute berichteten beispielsweise, dass beim Versuch, auf Haftnotizen zuzugreifen, ein Fehlermeldungsfeld aufspringt, um ihnen Folgendes mitzuteilen:
„ Überprüfen Sie Ihr Konto
Haftnotizen stehen Ihnen derzeit nicht zur Verfügung.
Geh zu dem Laden “.
Diese Meldung kann Sie daran hindern, die Notizen zu öffnen, und einige von ihnen haben auch einen Fehlercode 0x803F8001 erhalten, was auch den Fehler „Haftnotizen nicht verfügbar“ impliziert.
Unabhängig davon, welche Fehlermeldung Sie erhalten haben, sind die auslösenden Gründe und Fehlerbehebungen ähnlich, und Sie können den folgenden Inhalt beachten, um Ihre Fehlerbehebungen zu finden.
Zunächst einmal, warum tritt der Windows-Fehler Sticky Notes not available auf Ihrem Desktop auf?
- Veraltetes Windows-System oder Sticky Notes-Programm.
- Beschädigte Sticky Notes-Dateien.
- Etwas stimmt nicht mit dem Microsoft Store.
- Falsch konfiguriertes Sticky Notes-Programm.
Dann können Sie mit dem nächsten Teil fortfahren, um die Methoden zur Fehlerbehebung zu überprüfen.
Wie behebt man „Haftnotizen stehen Ihnen derzeit nicht zur Verfügung“?
Sichern Sie zuerst Ihre Daten
Da die folgenden Methoden, von denen zumindest einige Ihre Daten in der Sticky Notes-App automatisch löschen können, sollten Sie sie besser sichern, bevor Sie mit den folgenden Korrekturen beginnen.
Sichern Sie Ihre wichtigen Daten, und wenn Sie nicht auf die von Ihnen erstellten Notizen zugreifen können, können Sie die Informationen über einen anderen Kanal wiederherstellen und abrufen. Dann ist hier der Weg.
Schritt 1: Bitte öffnen Sie den Datei-Explorer und folgen Sie dem nächsten Pfad, um ihn zu finden plum.sqlite .
%LocalAppData%\Packages\Microsoft.MicrosoftStickyNotes_8wekyb3d8bbwe\LocalState
Schritt 2: Erstellen Sie eine Kopie der Datei und fügen Sie sie an einem sicheren Ort ein. Sobald Sie die verlorenen Daten gefunden haben, müssen Sie dieselbe Datei nur noch an den ursprünglichen Speicherort kopieren, um eine Sicherung wiederherzustellen.
Aber diese Methode hat einige Einschränkungen. Einige Benutzer berichteten beispielsweise, dass nach Windows-Updates der Speicherort der gespeicherten Sticky Notes-Datei geändert wird und die eingeführte Copy-Paste-Methode erfordert, dass Sie den Vorgang jedes Mal wiederholen, wenn neue Inhalte hinzugefügt werden, was Ihre Zeit und Ihren Speicherplatz für wiederholte nutzlose Daten verschwendet .
Daher ist die Verwendung einer anderen Methode zum schnellen und automatischen Sichern von Haftnotizen mit benutzerdefinierten Sicherungsschemata MiniTool ShadowMaker , Sicherungssoftware.
Gehen Sie zum Herunterladen und Installieren von MiniTool ShadowMaker, indem Sie auf die Schaltfläche klicken und das Programm zum Klicken öffnen Versuch halten für eine 30-tägige kostenlose Testversion.
Schritt 1: Gehen Sie zu Sicherung Registerkarte, auf der Sie auf klicken können QUELLE Abschnitt und dann Ordner und Dateien . Wählen Sie aus, was Sie sichern möchten, und klicken Sie darauf OK um Ihre Auswahl zu speichern.

Schritt 2: Gehen Sie zu ZIEL um den Zielpfad zu wählen; vier Orte zur Auswahl – Benutzer, Computer, Bibliotheken, Shared . Danach wählen Jetzt sichern um die Aufgabe auszuführen.
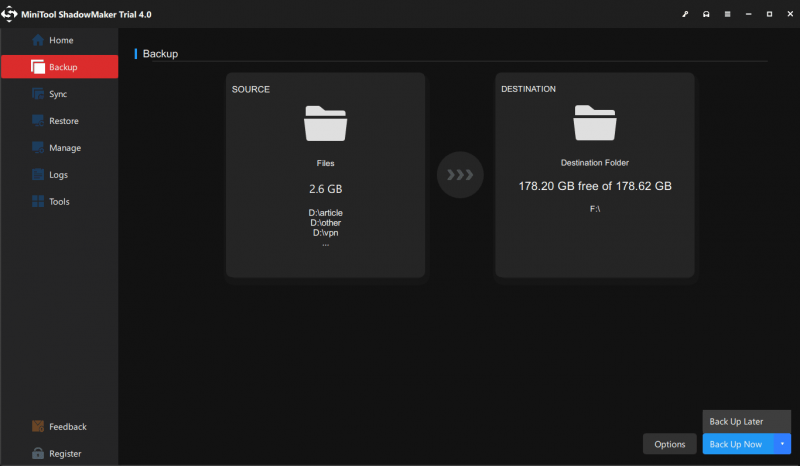
Anschließend können Sie Ihre Sicherungsaufgabe anpassen.
- Um erweiterte Parameter für die aktuelle Sicherungsaufgabe einzustellen, klicken Sie auf Optionen > Sicherungsoptionen .
- Um eine Sicherungsaufgabe anzugeben, die regelmäßig ausgeführt werden soll, gehen Sie zu Optionen > Zeitplaneinstellungen .
- Um den von Sicherungsdateien belegten Speicherplatz zu verwalten, gehen Sie zu Optionen > Backup-Schema .
Lösung 1: Führen Sie die Problembehandlung für Windows Store-Apps aus
Sie können die Problembehandlung für Windows Store-Apps verwenden, um festzustellen, ob der Übeltäter im Windows Store-Cache liegt. Wenn dies der Fall ist, können Sie den Windows Store-Cache manuell zurücksetzen und dann prüfen, ob der Fehler „Haftnotizen ist nicht verfügbar“ behoben wurde.
Folgen Sie dazu bitte den nächsten Schritten.
Schritt 1: Gehen Sie zu Start > Einstellungen > Update & Sicherheit > Fehlerbehebung .
Schritt 2: Klicken Zusätzliche Fehlerbehebungen aus dem rechten Bereich und scrollen Sie nach unten, um auszuwählen Windows Store-Apps und dann Führen Sie die Problembehandlung aus .
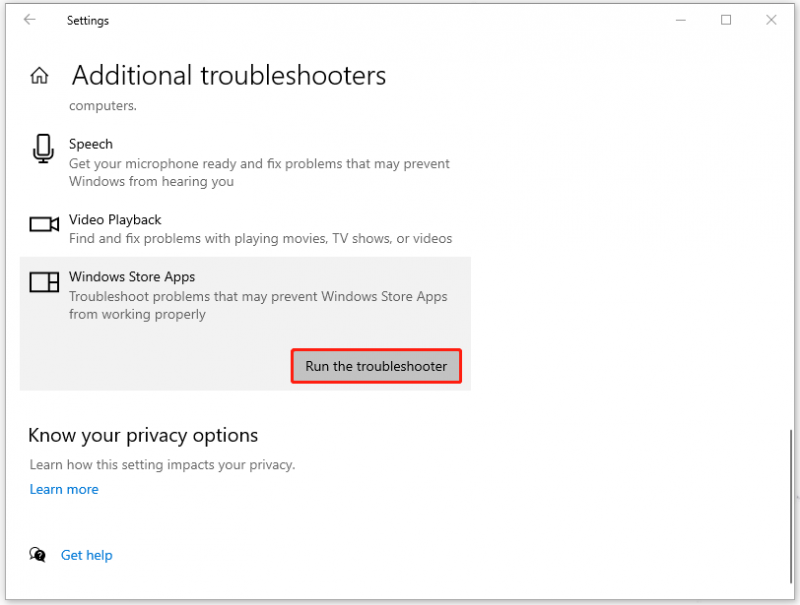
Befolgen Sie dann die Anweisungen auf dem Bildschirm, um dies abzuschließen. Wenn die Methode nicht funktioniert, können Sie mit dem Zurücksetzen des Microsoft Store-Cache beginnen.
Schritt 1: Gehen Sie zu Start > Einstellungen > Apps und scrollen Sie dann vom rechten Bereich nach unten, um zu suchen und zu klicken Microsoft-Store im Apps & Funktionen Abschnitt.
Schritt 2: Wählen Sie die aus Erweiterte Optionen Link und scrollen Sie nach unten, um darauf zu klicken Zurücksetzen um die Daten der Apps zu löschen.
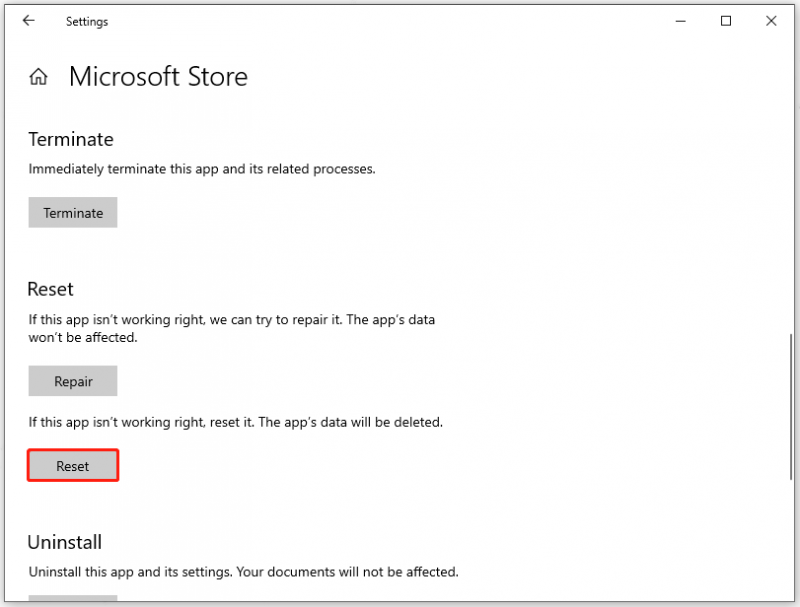
Lösung 2: Reparieren oder setzen Sie die Haftnotizen-App zurück
Wenn der Fehler „Sticky Notes nicht verfügbar“ durch einige beschädigte oder beschädigte Probleme in der Sticky Notes-App ausgelöst wird, können Sie außerdem die Option Reparieren oder Zurücksetzen in Microsoft verwenden, um beschädigte Dateien wiederherzustellen. Der Unterschied zwischen ihnen besteht darin, dass die Verwendung der Option „Zurücksetzen“ Ihre Daten verlieren kann, und deshalb sollten Sie zuerst die Option „Reparieren“ ausprobieren.
Die Schritte zum Zurücksetzen der Haftnotizen-App sind die gleichen wie die, die wir im letzten Fix eingeführt haben. Sie müssen nur das Sticky Notes-Programm suchen und auf klicken Erweiterte Optionen Verknüpfung. Danach die Reparatur Und Zurücksetzen Optionen werden aufgelistet und Sie können sie nacheinander ausprobieren.
Dann greifen Sie auf Ihre Haftnotizen zu, um zu sehen, ob der Fehler „Haftnotizen ist nicht verfügbar“ behoben wird.
Lösung 3: Haftnotizen erneut registrieren
Eine andere Möglichkeit, die Fehlermeldung „Haftnotizen stehen Ihnen derzeit nicht zur Verfügung“ zu beseitigen, besteht darin, das Haftnotizen-Programm erneut zu registrieren. Diese Methode ist nicht auf eine Internetverbindung angewiesen und einen Versuch wert.
Schritt 1: Eingabe Power Shell in das Suchfeld ein und führen Sie es aus Windows PowerShell als Verwalter.
Schritt 2: Wenn eine Aufforderung nach oben springt, um nach Administratorberechtigungen zu fragen, klicken Sie auf Ja .
Schritt 3: Kopieren Sie den folgenden Befehl, fügen Sie ihn ein und drücken Sie Eingeben .
Get-AppXPackage -AllUsers -Name Microsoft.MicrosoftStickyNotes | Foreach {Add-AppxPackage -DisableDevelopmentMode -Register '$($_.InstallLocation)\AppXManifest.xml' -Verbose}
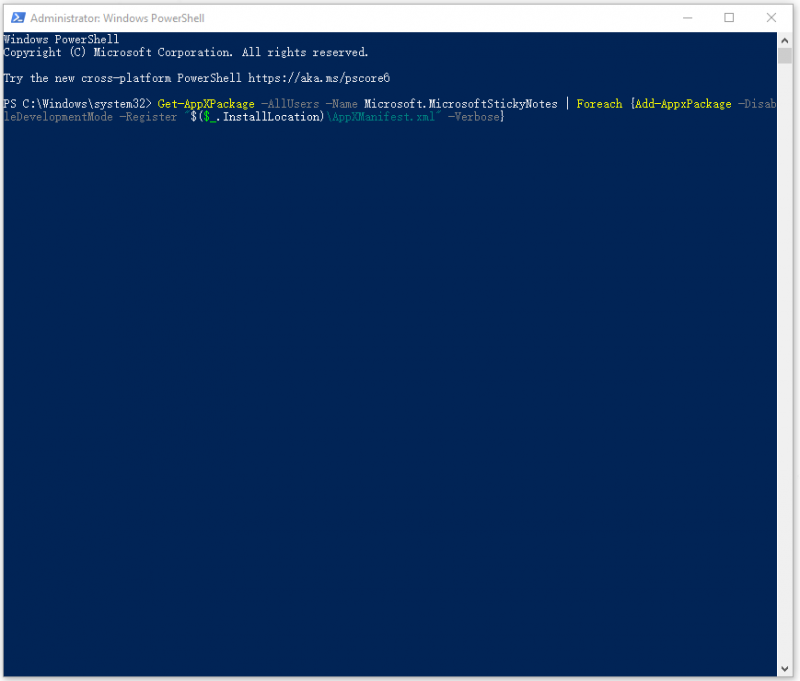
Warten Sie einfach eine Weile, wenn der Vorgang beendet ist, starten Sie das Sticky Notes-Programm erneut, um zu überprüfen, ob der Windows-Fehler „Sticky Notes not available“ behoben wurde.
Lösung 4: Installieren Sie die Haftnotizen-App neu
Die meisten Programmprobleme können durch Neuinstallation behoben werden. Sie können die darin enthaltenen beschädigten Dateien reparieren und die neueste Version von Sticky Notes erhalten, indem Sie die Sticky Notes-App neu installieren.
Da die App ein in Windows integriertes Programm ist und Sie es nicht wie üblich entfernen können, können Sie es nur manuell über Windows PowerShell deinstallieren.
Schritt 1: Laufen Windows PowerShell als Administrator, wie wir oben eingeführt haben.
Schritt 2: Wenn sich das Fenster öffnet, kopieren Sie diesen Befehl und fügen Sie ihn ein, um das Sticky Notes-Programm zu deinstallieren.
Get-AppxPackage Microsoft.MicrosoftStickyNotes | Remove-AppxPackage
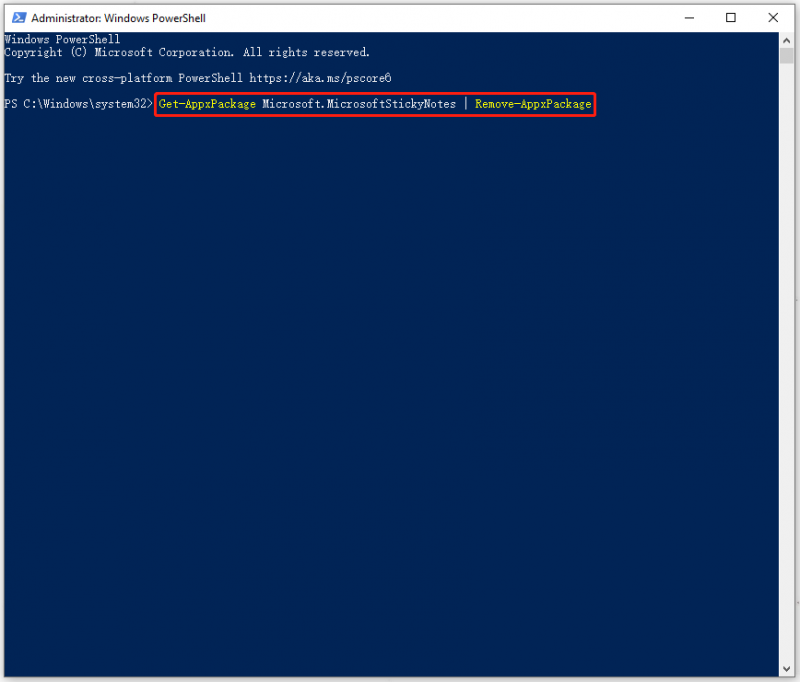
Schritt 3: Nachdem das Programm entfernt wurde, können Sie zum Microsoft Store gehen und nach Sticky Notes suchen, um das Programm herunterzuladen und zu installieren.
Lösung 5: Deaktivieren Sie die Insights-Funktion
Die Insights-Funktion wird verwendet, um Cortana den Zugriff auf und die Verwaltung der Informationen zu ermöglichen, die Sie Haftnotizen hinzufügen, aber manchmal kann diese Funktion mit der App in Konflikt geraten.
Einige Benutzer, die mit dem Fehler „Haftnotizen sind nicht verfügbar“ zu kämpfen haben, stellen fest, dass der Fehler behoben werden kann, wenn Sie die Insights-Funktion deaktivieren. Um die Funktion zu deaktivieren, können Sie wie folgt vorgehen.
Schritt 1: Öffnen Sie Ihre Haftnotizen-App und klicken Sie auf Einstellungen (das Zahnradsymbol) in der oberen rechten Ecke.
Schritt 2: Deaktivieren Sie den Schalter neben Einblicke ermöglichen im Allgemein Abschnitt.
Dann können Sie Ihre Haftnotizen erneut versuchen.
Lösung 6: Suchen Sie nach Updates für Haftnotizen/Windows
Wie wir bereits erwähnt haben, kann ein veraltetes Windows-System oder -Programm zu der Fehlermeldung „Haftnotizen stehen Ihnen derzeit nicht zur Verfügung“ führen, daher sollten Sie besser nach Updates suchen, indem Sie die nächsten Schritte ausführen.
Schritt 1: Gehen Sie zu Start > Einstellungen > Update & Sicherheit > Windows Update .
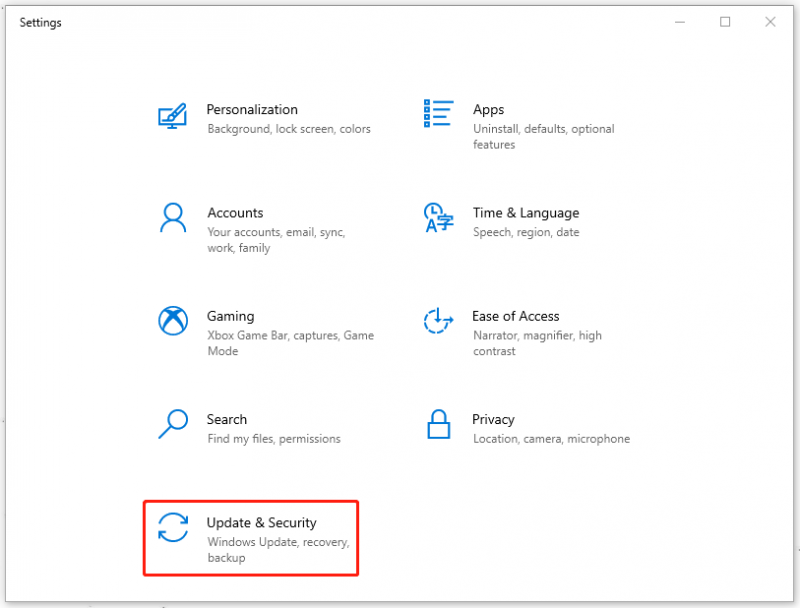
Schritt 2: Wählen Sie im rechten Bereich aus Auf Updates prüfen und wenn ein Update verfügbar ist, können Sie es herunterladen und installieren und Ihr System neu starten.
Danach können Sie überprüfen, ob der Fehler behoben wurde. Wenn nicht, können Sie Haftnotizen aktualisieren. In einigen Fällen ist veraltete Software nicht mit der neuesten Version von Windows kompatibel, wodurch der Fehler „Sticky Notes nicht verfügbar“ ausgelöst wird.
Schritt 1: Gehen Sie zum Microsoft Store und klicken Sie auf Bibliothek von der linken Tafel.
Schritt 2: Klicken Updates bekommen und verfügbare Updates können automatisch heruntergeladen und installiert werden.
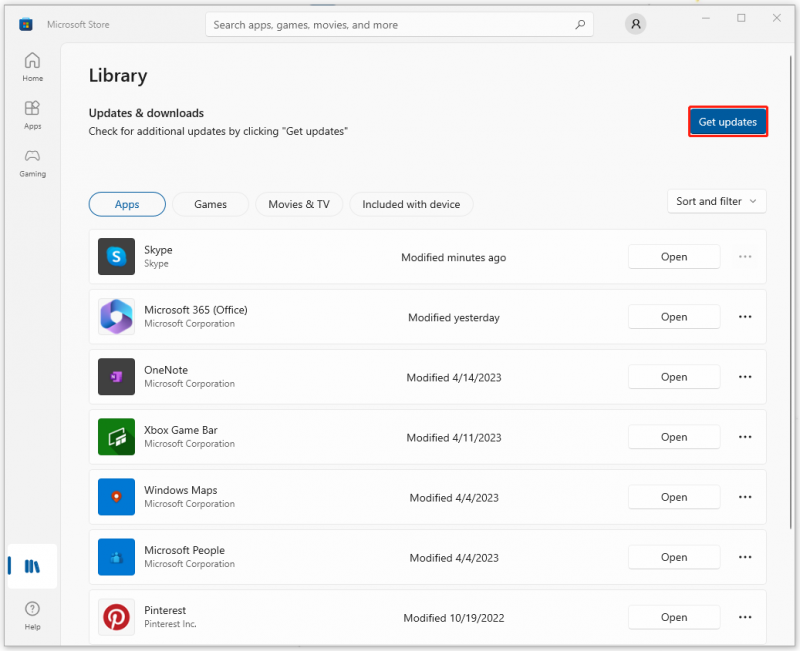
Wenn das Update abgeschlossen ist, können Sie Ihre Haftnotizen ausprobieren, um zu überprüfen, ob der Fehler „Haftnotizen nicht verfügbar“ weiterhin besteht.
Lösung 7: Stellen Sie Ihr Windows wieder her
Wenn sich alle oben genannten Methoden als nutzlos erwiesen haben, können Sie Ihr Windows in den normalen Zustand zurückversetzen, wenn Sie einen Systemwiederherstellungspunkt erstellt haben. Aber das ist nur für diejenigen verfügbar, die einen Punkt erstellt haben; Wenn Sie die eine nicht erstellt haben, ist die nächste Methode möglicherweise die bessere Wahl für Sie.
Um einen Wiederherstellungspunkt zu erstellen, können Sie diesen Artikel lesen: Was ist ein Systemwiederherstellungspunkt und wie wird er erstellt? Schau hier .
Um die Wiederherstellungsoption zu verwenden, können Sie wie folgt vorgehen.
Schritt 1: Eingabe Erstellen Sie einen Systemwiederherstellungspunkt in Suchen und öffnen Sie das Ergebnis unter Bester Treffer .
Schritt 2: Klicken Sie auf Systemwiederherstellung… anzuklicken Nächste im Popup-Fenster und wählen Sie den Wiederherstellungspunkt aus, den Sie verwenden möchten, und wählen Sie den aus Nächste Möglichkeit.
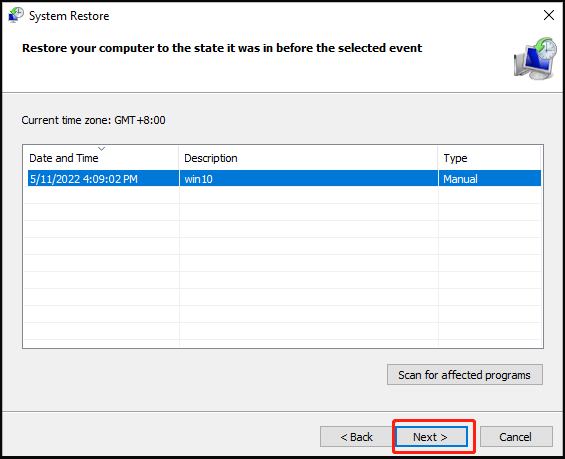
Schritt 3: Dann klicken Beenden . Der Wiederherstellungsprozess wird gestartet und Sie müssen warten, bis er beendet ist.
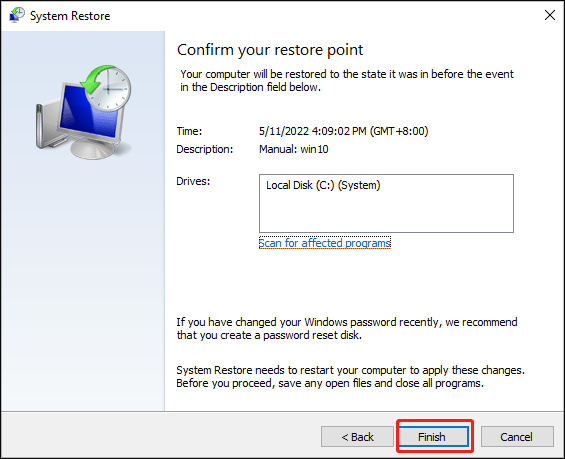
Lösung 8: Setzen Sie Ihren Computer zurück
Das Zurücksetzen Ihres Computers kann alle Ihre beschädigten Dateien und Programme entfernen und dabei helfen, das aktuelle Betriebssystem auf die Werkseinstellungen zurückzusetzen. Es wird daher dringend empfohlen, Ihre wichtigen Daten mit zu sichern MiniTool ShadowMaker Erste.
Um Windows auf die Werkseinstellungen zurückzusetzen, können Sie die Schritte befolgen.
Schritt 1: Gehen Sie zu Start > Einstellungen > Update & Sicherheit > Wiederherstellung .
Schritt 2: Unter Setzen Sie diesen PC zurück Wählen Sie im rechten Bereich aus Loslegen und folgen Sie dann den Anweisungen, um das Zurücksetzen abzuschließen.
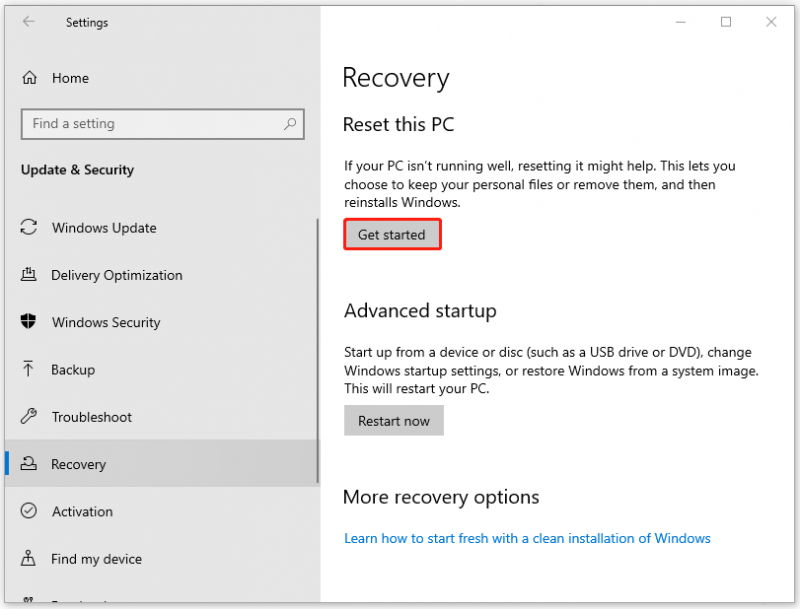
Endeffekt:
Dieser Artikel hat Ihnen eine Reihe nützlicher Methoden gegeben, um die Fehlermeldung „Haftnotizen stehen Ihnen derzeit nicht zur Verfügung“ zu beseitigen. Um die Informationen in Haftnotizen zu schützen, ist es am wichtigsten, einen Sicherungsplan dafür zu haben. Wenn Sie etwas Wichtiges in Ihrem Computer finden, sichern Sie es und es ist ein narrensicherer Weg.
Wenn Sie bei der Verwendung von MiniTool ShadowMaker auf Probleme gestoßen sind, können Sie eine Nachricht in der folgenden Kommentarzone hinterlassen und wir werden so schnell wie möglich antworten. Wenn Sie Hilfe bei der Verwendung der MiniTool-Software benötigen, können Sie uns per kontaktieren [E-Mail-geschützt] .


![Gelöst - Diese App kann nicht aktiviert werden, wenn die Benutzerkontensteuerung deaktiviert ist [MiniTool News]](https://gov-civil-setubal.pt/img/minitool-news-center/73/solved-this-app-can-t-be-activated-when-uac-is-disabled.png)


![Was ist SharePoint? Wie lade ich Microsoft SharePoint herunter? [MiniTool-Tipps]](https://gov-civil-setubal.pt/img/news/67/what-s-sharepoint-how-to-download-microsoft-sharepoint-minitool-tips-1.png)
![Was ist das virtuelle NVIDIA-Audiogerät und wie wird es aktualisiert / deinstalliert? [MiniTool News]](https://gov-civil-setubal.pt/img/minitool-news-center/21/what-s-nvidia-virtual-audio-device.png)

![Sons Of The Forest Niedrige GPU- und CPU-Auslastung unter Windows 10 11? [Fest]](https://gov-civil-setubal.pt/img/news/56/sons-of-the-forest-low-gpu-cpu-usage-on-windows-10-11-fixed-1.png)
![Lösungen für den Call of Duty-Entwicklungsfehler 6065 [Schritt-für-Schritt-Anleitung] [MiniTool News]](https://gov-civil-setubal.pt/img/minitool-news-center/97/solutions-call-duty-dev-error-6065.jpg)




![HP Laptop Festplatte kurze Sommerzeit fehlgeschlagen [Schnellkorrektur] [MiniTool News]](https://gov-civil-setubal.pt/img/minitool-news-center/37/hp-laptop-hard-drive-short-dst-failed.jpg)

![Fix: POOL_CORRUPTION_IN_FILE_AREA Unter Windows 10 [MiniTool News]](https://gov-civil-setubal.pt/img/minitool-news-center/45/fix-pool_corruption_in_file_area-windows-10.png)
![Ausführen eines Programms über CMD (Eingabeaufforderung) Windows 10 [MiniTool News]](https://gov-civil-setubal.pt/img/minitool-news-center/20/how-run-program-from-cmd-windows-10.png)

