Google Play Store für PC herunterladen und unter Windows 11/10 installieren
Google Play Store Download
Wenn Sie den Google Play Store auf Ihrem PC nutzen möchten, wie erhalten und verwenden Sie ihn? Dieser Beitrag von MiniTool konzentriert sich auf den Play Store-Download für PC und die Installation des Play Store unter Windows 11 und Windows 10. Schauen wir uns dieses vollständige Handbuch an, um zu erfahren, was Sie tun sollten.
Auf dieser Seite :- Play Store für PC Windows 10/11 herunterladen und installieren
- Google Play Store für Windows 11 kostenlos herunterladen und installieren
- Letzte Worte
Google Play Store ist der offizielle Online-Shop für Android-Geräte. Darüber können Sie verschiedene Arten von Medien herunterladen, darunter Apps, Spiele, Bücher, Filme, TV usw. auf Ihre Android-Telefone oder -Tablets. Weitere Informationen zu diesem Store finden Sie in unserem vorherigen Beitrag „Was ist Google Play |“. Laden Sie Apps aus dem Google Play Store herunter.
Dann stellen Sie vielleicht eine Frage: Ist der Play Store auf dem PC verfügbar? Obwohl Google dies nicht zulässt, können Sie einige Möglichkeiten ausprobieren, den Google Play Store unter Windows 10/11 auszuführen. In den folgenden Abschnitten erfahren Sie, wie Sie es herunterladen und auf Ihrem Windows-PC installieren.
Play Store für PC Windows 10/11 herunterladen und installieren
Was den Download der Google Play Store-App für PC Windows 10/11 betrifft, sind die Vorgänge relativ einfach. Sie müssen einen Android-Emulator wie BlueStacks auf Ihrem Computer installieren, mit dem Sie mehrere Apps und Spiele, einschließlich des Google Play Store, kostenlos herunterladen können.
Schritt 1: Besuchen Sie die offizielle Website von BlueStacks .
Schritt 2: Klicken Sie Laden Sie BlueStacks 10 herunter oder Laden Sie BlueStacks 5 herunter um eine .exe-Datei zu erhalten.
Schritt 3: Doppelklicken Sie auf die Setup-Datei des Installationsprogramms und klicken Sie auf Jetzt installieren Klicken Sie auf die Schaltfläche, um die Installation auf Ihrem Windows 10/11-PC zu starten. Der Vorgang kann einige Zeit dauern.
Schritt 4: Melden Sie sich mit Ihrem Google-Konto im Google Play Store an. Anschließend können Sie die gewünschten Apps über den Store herunterladen und verwenden.

Jetzt können Sie den Play Store-Download für den PC und die Installation unter Windows 10/11 ganz einfach über BlueStacks abschließen. Zusätzlich zu dieser Methode finden Sie bei der Suche nach der Installation des Google Play Store unter Windows 11 eine weitere Methode. Sie unterscheidet sich vom Download der Play Store-App für den PC über BlueStacks. Sehen Sie es sich an.
Google Play Store für Windows 11 kostenlos herunterladen und installieren
Die Installation des Google Play Store unter Windows 11 ist etwas kompliziert. Befolgen Sie jetzt die folgenden Schritte, um den Google Play Store für Windows 11 herunterzuladen und mit WSABuilds zu installieren.
Tipps: Um Probleme zu vermeiden, sollten Sie besser Ihren Windows 11-PC sichern oder einen Wiederherstellungspunkt in Windows 11 erstellen, um bei Systemproblemen eine Wiederherstellung durchzuführen.Schritt 1: Deinstallieren Sie das Windows-Subsystem für Android von Windows 11
Wenn Sie das Windows-Subsystem für Android auf Ihrem PC installieren, deinstallieren Sie es zunächst, bevor Sie es über den Play Store für den PC herunterladen.
- Drücken Sie Sieg + ich öffnen Einstellungen .
- Gehe zu Apps > Apps und Funktionen .
- Lokalisieren Windows-Subsystem für Android , klicken Sie auf die Dreipunktmarkierung und wählen Sie Deinstallieren .
Schritt 2: Aktivieren Sie den Entwicklermodus in Windows 11
- In Einstellungen , gehe zu Privatsphäre & Sicherheit .
- Klicken Für Entwickler und ermöglichen Entwicklermodus .
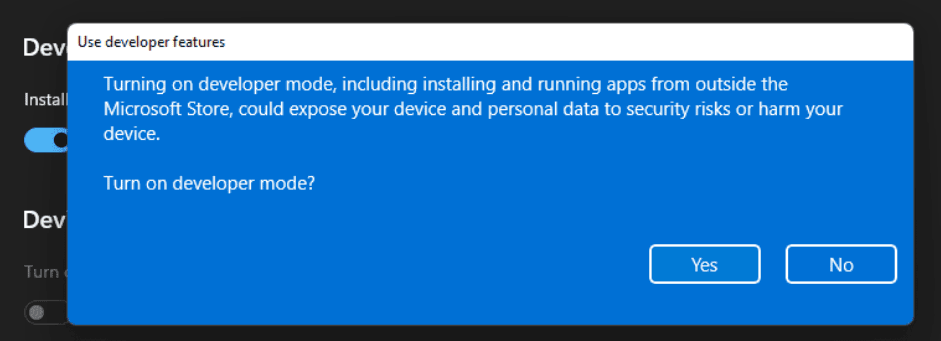
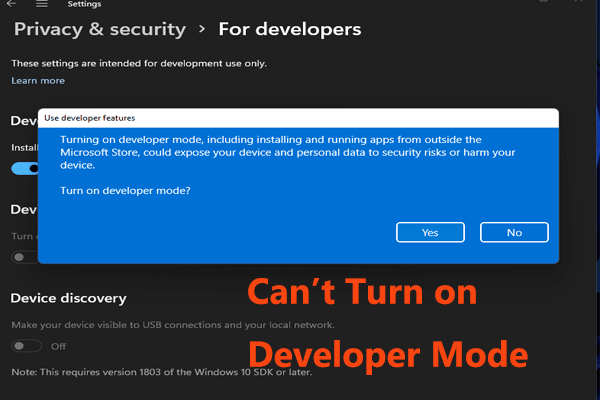 Kann der Entwicklermodus in Windows 11 nicht aktiviert werden? Beheben Sie es auf 4 Arten!
Kann der Entwicklermodus in Windows 11 nicht aktiviert werden? Beheben Sie es auf 4 Arten!Wenn Sie den Entwicklermodus in Windows 11 nicht aktivieren können, wie können Sie dieses Problem beheben? Es ist nicht schwierig und dieser Beitrag zeigt Ihnen einige nützliche Methoden.
Mehr lesenSchritt 3: Virtuelle Maschine aktivieren
- Typ Windows-Funktionen Gehen Sie zum Suchfeld und klicken Sie darauf Schalte Windows Funktionen ein oder aus .
- Aktivieren Sie die Kontrollkästchen von Hyper-V , Plattform für virtuelle Maschinen Und Windows-Hypervisor-Plattform .
- Klicken OK .
Schritt 4: Laden Sie das Windows-Subsystem für Android herunter und installieren Sie es
1. Gehen Sie zu WSABuilds-Seite , scrollen Sie nach unten, um einige von MustardChef angebotene Builds zu finden, und klicken Sie auf den angegebenen Link, um auf diesen Build des Windows-Subsystems für Android für Windows 11 zuzugreifen.
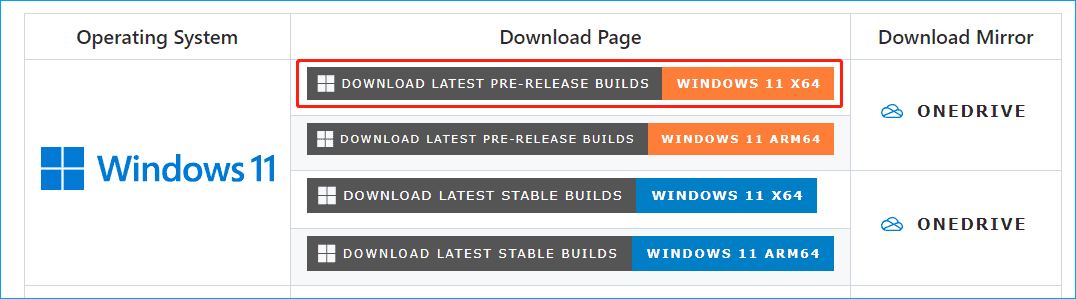
2. Unter Vermögenswerte Klicken Sie auf einen Link, um einen Ordner zu erhalten.
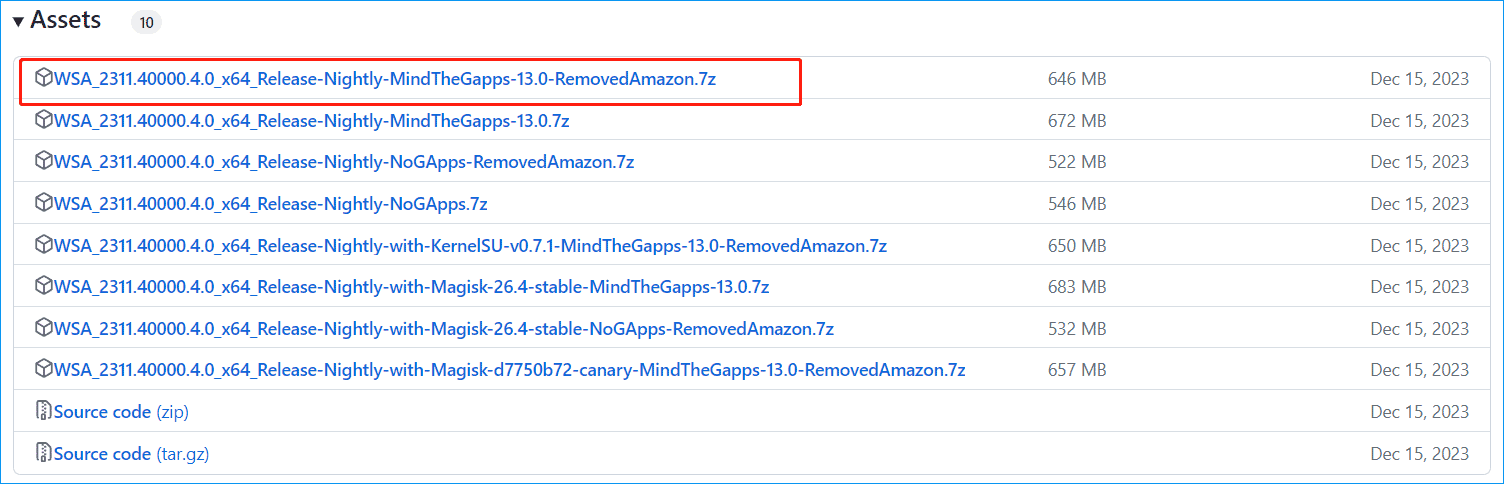
Schritt 5: Installieren Sie den Google Play Store unter Windows 11
- Extrahieren Sie dieses .7z-Archiv mit einem Tool wie 7-zip und benennen Sie diesen Ordner in um WSA .
- Öffnen Sie diesen WSA-Ordner und klicken Sie mit der rechten Maustaste auf Run.bat und wähle Als Administrator ausführen .
- Windows PowerShell wird geöffnet, um alle Sprachen zu installieren. Anschließend wird das Windows-Subsystem für Android installiert und Sie können den Play Store auch auf dem Windows-PC sehen.
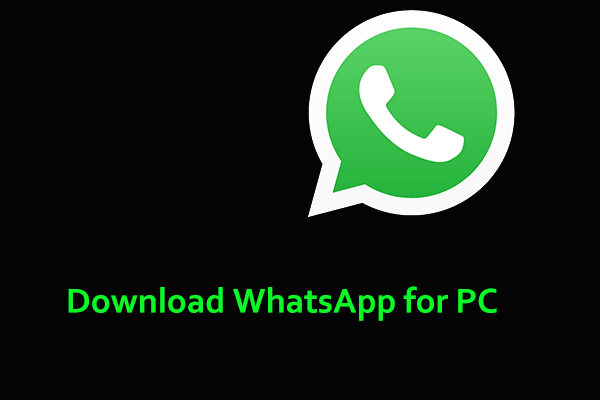 So laden Sie WhatsApp für PC, Mac, Android und iPhone herunter
So laden Sie WhatsApp für PC, Mac, Android und iPhone herunterWhatsApp ist eine Messaging- und Videoanruf-App und Sie können WhatsApp für PC, Mac, Android oder iPhone herunterladen und verwenden. Weitere Informationen finden Sie im Leitfaden.
Mehr lesenLetzte Worte
Wie kann ich den Play Store für den PC herunterladen und die App auf Ihrem Windows 10/11-PC installieren? Nachdem Sie diesen Leitfaden gelesen haben, wissen Sie, was zu tun ist. Befolgen Sie einfach die Anweisungen, um den Google Play Store für Windows 11/10 einfach herunterzuladen und zu installieren.



![So finden Sie Dateien nach Änderungsdatum in Windows 10 [MiniTool News]](https://gov-civil-setubal.pt/img/minitool-news-center/65/how-find-files-date-modified-windows-10.png)
![Was tun, wenn der HP Laptop-Lüfter laut ist und immer läuft? [MiniTool News]](https://gov-civil-setubal.pt/img/minitool-news-center/47/what-do-if-hp-laptop-fan-is-noisy.png)







![Wie wird eine BarraCuda-Festplatte von Seagate aufgenommen und installiert? [MiniTool-Tipps]](https://gov-civil-setubal.pt/img/disk-partition-tips/31/how-pick-up-install-seagate-barracuda-hard-drive.png)
![[Unterschiede] – Google Drive for Desktop vs. Backup & Sync](https://gov-civil-setubal.pt/img/backup-tips/03/differences-google-drive-for-desktop-vs-backup-and-sync-1.png)





![So beheben Sie den Fehler 'Ausgewähltes Boot-Image wurde nicht authentifiziert' [MiniTool News]](https://gov-civil-setubal.pt/img/minitool-news-center/58/how-fix-selected-boot-image-did-not-authenticate-error.jpg)