Fix: Abgesicherter Modus, wenn das Netzwerk keine Verbindung zum Internet herstellt
Fix Safe Mode With Networking Not Connecting To Internet
Begegnung mit dem „ Abgesicherter Modus mit Netzwerk, das keine Verbindung zum Internet herstellt „Problem in Windows 11/10? Hier das MiniTool Der Leitfaden konzentriert sich auf dieses Thema und bietet Ihnen die effektivsten Lösungen für dieses Problem.Abgesicherter Modus von Windows 11 mit Netzwerk und ohne Internet
Der abgesicherte Modus ist ein spezieller Diagnosemodus im Windows-Betriebssystem, der Ihnen hilft, Ursachen zu beseitigen, die die ordnungsgemäße Funktion des Betriebssystems beeinträchtigen. Dabei wird der Computer gestartet, ohne dass Gerätetreiber von Drittanbietern geladen werden müssen, sodass nur minimaler Zugriff auf die Windows-Funktionalität möglich ist.
Wann in den abgesicherten Modus wechseln , Windows bietet mehrere Optionen, wie z. B. abgesicherten Modus, abgesicherten Modus mit Netzwerk, abgesicherten Modus mit Eingabeaufforderung usw. Normalerweise gibt es kein Problem beim Aufrufen des abgesicherten Modus, aber einige Benutzer haben berichtet, dass sie die Option „Abgesicherter Modus mit Netzwerk“ ausgewählt haben Es besteht keine Netzwerkverbindung.
„Der abgesicherte Modus von Windows 11 mit Netzwerk ohne Internet/Netzwerkadapter funktioniert nicht. Hallo zusammen. Im Normalmodus funktioniert das Internet einwandfrei. Wenn ich im „Abgesicherten Modus mit Netzwerk“ (Option F5) starte, kann ich nicht auf das Internet zugreifen. Im Geräte-Manager erscheint unter „Netzwerkadapter“ -> „Realtek PCIe GbE Family Controller“ ein Ausrufezeichen mit der Fehlermeldung „Der Treiber wurde nicht geladen, da das System im abgesicherten Modus startet“. Wie ich bereits sagte, funktioniert das Internet im Normalmodus einwandfrei.“ Antworten.microsoft.com
Dieser Leitfaden soll Ihnen bei der Lösung dieses Problems behilflich sein.
Lösungen für den abgesicherten Modus, wenn das Netzwerk keine Verbindung zum Internet herstellt
Lösung 1. Stellen Sie sicher, dass der Netzwerkadapter aktiviert ist
Der Netzwerkadapter hängt eng damit zusammen, ob eine Netzwerkverbindung besteht. Es wandelt digitale Signale im Computer in analoge Signale im Netzwerk um, sodass der Computer entweder kabelgebunden oder drahtlos eine Verbindung zum Netzwerk herstellen kann. Wenn der Netzwerkadapter deaktiviert ist, kann es sein, dass im abgesicherten Modus keine Verbindung zum Internet hergestellt wird.
Wie stelle ich sicher, dass der Netzwerkadapter aktiviert ist? Folgen Sie den unteren Schritten.
Schritt 1. Drücken Sie die Taste Windows + I Tastenkombination, um die Einstellungen zu öffnen.
Schritt 2. Auswählen Netzwerk & Internet > Ethernet > Adapteroptionen ändern .
Schritt 3. Klicken Sie im neuen Fenster mit der rechten Maustaste auf den Zielnetzwerkadapter und wählen Sie den aus Aktivieren Taste.
Lösung 2. Stellen Sie sicher, dass der WLAN-AutoConfig-Dienst ausgeführt wird
Wenn Ihr Computer über einen WLAN-Adapter mit dem Internet verbunden ist, müssen Sie sicherstellen, dass der WLAN AutoConfig-Dienst ausgeführt wird. Dies liegt daran, dass durch das Stoppen oder Deaktivieren des WLANSVC-Dienstes alles funktioniert WLAN-Adapter auf dem Computer, auf den über die Windows-Netzwerkbenutzeroberfläche nicht zugegriffen werden kann.
Schritt 1: Geben Sie im Windows-Suchfeld Folgendes ein: Dienstleistungen und klicken Sie dann im besten Übereinstimmungsergebnis darauf.
Schritt 2. Suchen Sie im neuen Fenster und klicken Sie mit der rechten Maustaste WLAN-Autokonfiguration .
Schritt 3. Als nächstes richten Sie den Starttyp ein Automatisch .
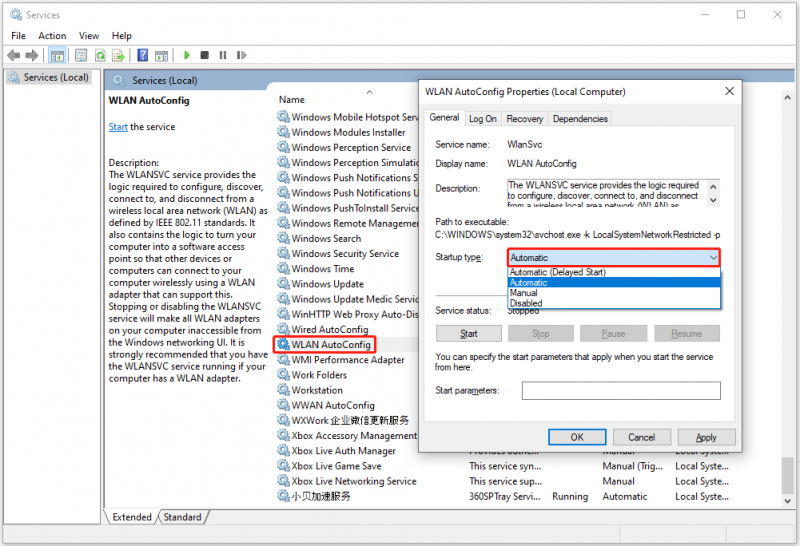
Schritt 4. Klicken Sie abschließend auf Anwenden Und OK der Reihe nach.
Lösung 3. Führen Sie die Netzwerk-Fehlerbehebung aus
Windows bietet Ihnen mehrere Computer-Fehlerbehebung um Ihnen bei der Lösung häufiger Windows-Probleme zu helfen. Wenn Sie Probleme mit dem Netzwerk diagnostizieren müssen, können Sie die Netzwerk-Fehlerbehebung ausführen.
Schritt 1. Klicken Sie mit der rechten Maustaste auf Windows-Logo drücken und auswählen Einstellungen .
Schritt 2. Klicken Sie Update & Sicherheit > Fehlerbehebung > Zusätzliche Fehlerbehebungen .
Schritt 3. Erweitern Sie das Internetverbindungen Option, und klicken Sie dann auf Führen Sie die Fehlerbehebung aus Taste.
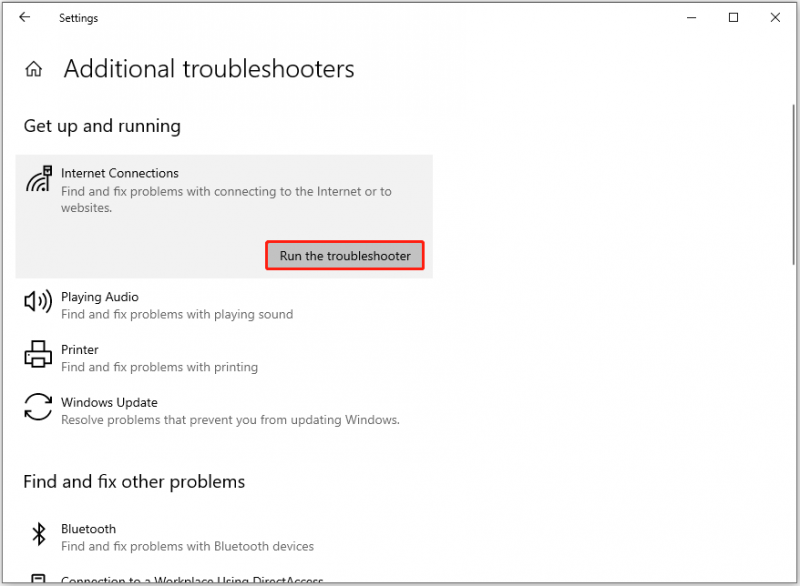
Lösung 4. Aktualisieren Sie den Netzwerktreiber
Wenn der Netzwerktreiber nicht auf dem neuesten Stand ist, kann auch das Problem „Abgesicherter Modus mit Netzwerkverbindung ohne Verbindung zum Internet“ auftreten. Um diese Ursache auszuschließen, können Sie versuchen, den Netzwerktreiber zu aktualisieren.
Schritt 1. Klicken Sie mit der rechten Maustaste auf Start Klicken Sie auf die Schaltfläche und wählen Sie die aus Gerätemanager Möglichkeit.
Schritt 2. Erweitern Sie das Netzwerkadapter Klicken Sie dann mit der rechten Maustaste auf das Ziellaufwerk und wählen Sie „ Treiber aktualisieren .
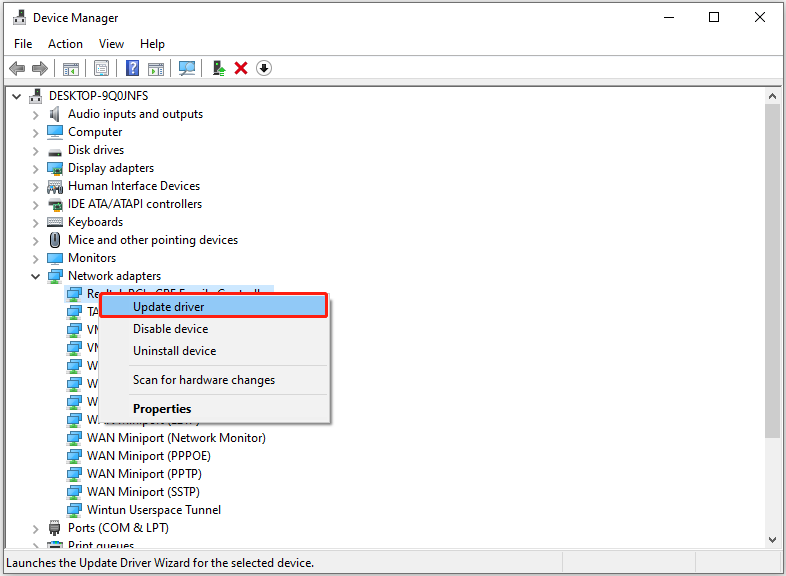
Schritt 3. Befolgen Sie die Anweisungen auf dem Bildschirm, um die erforderlichen Aktionen auszuführen.
Tipps: Es gibt viele Szenarien für den Verlust von Computerdaten, wie z. B. einen Systemabsturz, MBR-Korruption , schwarzer und blauer Bildschirm des Computers, Einfrieren des Computers, Virenbefall usw. Wenn Sie Dateien wiederherstellen müssen, MiniTool Power Data Recovery ist die ideale Lösung. Es eignet sich gut zum Wiederherstellen von Dokumenten, Bildern, Videos, Audiodateien, E-Mails usw.MiniTool Power Data Recovery kostenlos Klicken Sie hier zum Herunterladen 100% Sauber und sicher
Urteil
Wenn Sie hier lesen, sollten Sie wissen, wie Sie das Problem „Abgesicherter Modus mit Netzwerk ohne Internet“ lösen können. Setzen Sie einfach die oben aufgeführten Ansätze um.
Sollten Sie Hilfe vom MiniTool-Supportteam benötigen, wenden Sie sich bitte an [email geschützt] .




![Behoben: Fehler 0x80246007 beim Herunterladen von Windows 10 Builds [MiniTool News]](https://gov-civil-setubal.pt/img/minitool-news-center/76/fixed-error-0x80246007-when-downloading-windows-10-builds.png)









![4 besten USB Bluetooth Adapter für PC! Details sind da! [MiniTool News]](https://gov-civil-setubal.pt/img/minitool-news-center/52/4-best-usb-bluetooth-adapters.png)
![So überprüfen/überwachen Sie den Batteriezustand des Android-Telefons [MiniTool News]](https://gov-civil-setubal.pt/img/minitool-news-center/51/how-check-monitor-battery-health-android-phone.png)


![Wie überprüfe ich, ob Windows 10 echt ist oder nicht? Beste Wege [MiniTool News]](https://gov-civil-setubal.pt/img/minitool-news-center/21/how-check-if-windows-10-is-genuine.jpg)
![Folgendes tun, wenn der Dell-Laptop nicht eingeschaltet oder hochgefahren werden kann [MiniTool-Tipps]](https://gov-civil-setubal.pt/img/backup-tips/93/here-s-what-do-when-dell-laptop-won-t-turn.png)