[Easy Guide] Top 5 Fixes für langsame Windows-Installation
Easy Guide Top 5 Fixes Fur Langsame Windows Installation
Haben Sie Probleme mit der langsamen Installation von Windows 10 oder der langsamen Installation von Windows 11? Wenn Sie im selben Boot sitzen, schauen Sie sich diesen Beitrag genauer an MiniTool-Website um mehr Details zu erfahren.
Warum dauert die Installation von Windows 10 ewig?
Einige von Ihnen finden vielleicht, dass die Installation von Windows 10 zu lange dauert. Manchmal kann es Stunden, über Nacht oder sogar Tage dauern, aber die Installation ist immer noch nicht abgeschlossen. Die für die Installation von Windows 10/11 auf Ihrem Computer benötigte Zeit hängt von den folgenden Faktoren ab:
- Internetgeschwindigkeit.
- Kostenloser Speicherplatz.
- Die Art der Hardware.
- In Konflikt stehende Programme oder Peripheriegeräte.
Normalerweise werden durch die Installation von Windows 10/11 auf Ihrem Computer keine Dateien auf Ihrem Gerät gelöscht. Es ist jedoch immer ratsam, vorbeugende Maßnahmen zu ergreifen, um die Sicherheit Ihrer Daten zu gewährleisten. Um Ihre Daten sicher zu halten, sollten Sie Ihren Computer besser mit MiniTool ShadowMaker sichern. Sollten einmal Ihre Daten versehentlich fehlen, können Sie diese hierüber ganz einfach wiederherstellen Kostenlose Backup-Software .
Wie behebt man eine langsame Windows-Installation?
Lösung 1: Verwenden Sie eine stabile Internetverbindung
Die Installation von Windows erfordert eine stabile und aktive Internetverbindung. Die Zeit, die für die Installation von Windows 10/11 benötigt wird, hängt auch von der Geschwindigkeit Ihrer Netzwerkverbindung ab.
Lösung 2: Windows auf SSD installieren
Ein weiterer Faktor, der den Zeitpunkt der Windows-Installation beeinflussen kann, ist die Hardware. Normalerweise empfangen und speichern SSDs Daten schneller als HDDs. Wenn Sie Windows 10/11 auf einer SSD installieren, wird die Installationszeit verkürzt und Sie werden auch eine bessere Erfahrung mit der Verwendung von Windows 10/11 nach der Installation haben.
Siehe diese Anleitung: So installieren Sie Windows 10 auf einer neuen Festplatte (mit Bildern)
Lösung 3: Trennen Sie alle inkompatiblen externen Geräte
Nach Ansicht der meisten Benutzer sind inkompatible Peripheriegeräte die Hauptursachen für eine langsame Windows-Installation. Daher können Sie externe Geräte wie externe Festplatten, Drucker, Scanner, Mäuse und Tastaturen nach dem Ausschalten Ihres Computers trennen und dann versuchen, Windows 10/11 ohne sie zu installieren.
Fix 4: In Konflikt stehende Programme deinstallieren
Wenn Sie Windows nach dem Herunterladen eines Programms installieren, kann dieses Programm in Konflikt geraten, was zu einer langsamen Windows-Installation führt. Um dieses Problem zu lösen, müssen Sie die kürzlich installierten Programme deinstallieren und Windows neu installieren, um nach Verbesserungen zu suchen.
Schritt 1. Klicken Sie auf Start und gehe zu Einstellungen .
Schritt 2. Klicken Sie auf Anwendungen > Apps & Funktionen , und dann können Sie eine Liste der auf Ihrem Computer installierten Programme sehen.
Schritt 3. Scrollen Sie nach unten, um die Programme zu finden, die Sie kürzlich installiert haben, klicken Sie darauf und wählen Sie sie aus Deinstallieren .
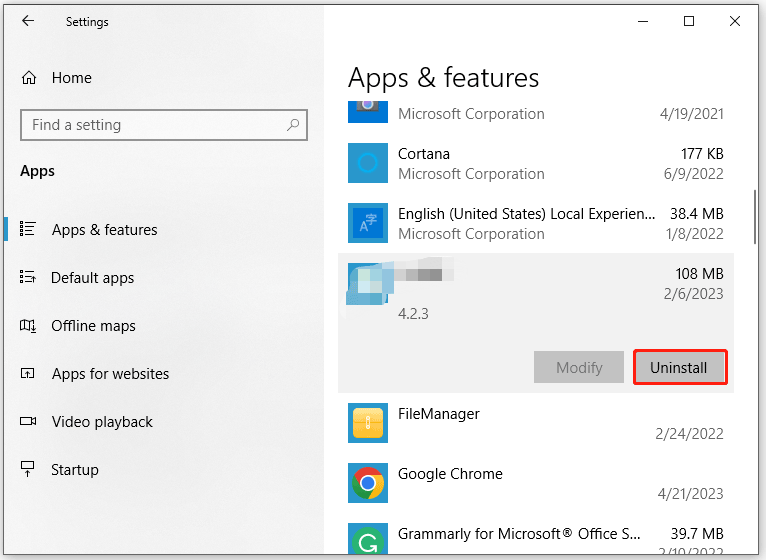
Schritt 4. Schlagen Deinstallieren erneut, um diese Aktion zu bestätigen. Nachdem der Vorgang abgeschlossen ist, installieren Sie Windows 10/11 erneut.
Lösung 5: Speicherplatz freigeben
Um die Windows-Installation zu verlangsamen, müssen Sie mehr Speicherplatz für die Installationsdateien freigeben. Die Mindestmenge an Speicherplatz, die Sie für Windows 10/11 benötigen, variiert leicht je nach installierter Version. Es ist auch erwähnenswert, dass es eine gute Idee ist, mindestens 10 bis 20 % freien Speicherplatz auf jedem Laufwerk zu lassen, um Leistungsprobleme zu reduzieren. So verwenden Sie das Datenträgerbereinigungstool, um Speicherplatz zu sparen:
Schritt 1. Drücken Sie Gewinnen + S insgesamt zu evozieren Suchleiste .
Schritt 2. Geben Sie ein Datenträgerbereinigung und schlagen Eingeben .
Schritt 3. Wählen Sie das Laufwerk aus, das Sie bereinigen möchten, und klicken Sie darauf OK .
Schritt 4. Unter Zu löschende Dateien , wählen Sie die Dateitypen aus, die Sie bereinigen möchten, und klicken Sie auf OK .
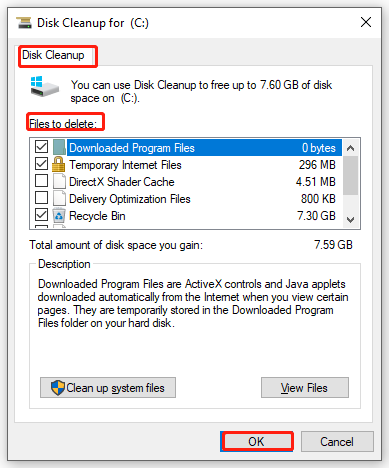
Schritt 5. Um nicht benötigte Dateien zu entfernen, klicken Sie auf Systemdateien bereinigen und schlagen Dateien löschen .
![4 Möglichkeiten, um Windows Shift S zu beheben, das unter Windows 10 nicht funktioniert [MiniTool News]](https://gov-civil-setubal.pt/img/minitool-news-center/73/4-ways-fix-windows-shift-s-not-working-windows-10.jpg)


![[Lösung] So beheben Sie den Fehlercode 0x80070005 [MiniTool-Tipps]](https://gov-civil-setubal.pt/img/backup-tips/58/how-fix-error-code-0x80070005.jpg)


![[Gelöst] SD-Karte nach Android-Update beschädigt? Wie man es repariert? [MiniTool-Tipps]](https://gov-civil-setubal.pt/img/android-file-recovery-tips/01/sd-card-corrupted-after-android-update.jpg)






![So erweitern Sie die System- oder Datenpartition in Windows 11 [5 Möglichkeiten] [MiniTool]](https://gov-civil-setubal.pt/img/partition-disk/B4/how-to-extend-the-system-or-data-partition-in-windows-11-5-ways-minitool-tips-1.png)
![[Schritt-für-Schritt-Anleitung] Wie aktualisiere ich die ASUS X505ZA SSD?](https://gov-civil-setubal.pt/img/partition-disk/60/step-by-step-guide-how-to-upgrade-asus-x505za-ssd-1.png)
![Eine einfache Einführung in die logische Partition [MiniTool Wiki]](https://gov-civil-setubal.pt/img/minitool-wiki-library/24/simple-introduction-logical-partition.jpg)

![Was macht einen Computer schnell? Hier sind die 8 wichtigsten Aspekte [MiniTool-Tipps]](https://gov-civil-setubal.pt/img/backup-tips/50/what-makes-computer-fast.png)

