Wie behebe ich den LiveKernelEvent-Code 1a1? Hier ist eine Anleitung!
How To Fix The Livekernelevent Code 1a1 Here Is A Guide
Was ist der LiveKernelEvent-Code 1a1? Einige Benutzer bleiben bei diesem Problem stecken und wissen nicht, was sie tun sollen. Dann sind Sie bei uns genau richtig, denn hier auf der MiniTool-Website , werden wir einige verfügbare Methoden zur Fehlerbehebung auflisten und diesen Fehler einführen.Was ist der LiveKernelEvent-Code 1a1?
Wenn Sie einen Fehlerbericht mit dem LiveKernelEvent-Code 1a1 sehen, bedeutet das, dass einige kritische Probleme mit Ihrem System auftreten und Sie möglicherweise auf größere Probleme stoßen, wie z. B. schlechte Systemleistung, zufällige Abstürze, langsame Startzeit und BSOD-Fehler.
Die Auslöser von LiveKernelEvent 1a1 sind vielfältig und können mit App-Konflikten von Drittanbietern zusammenhängen. Speicherprobleme (RAM). , inkompatible Treiber usw. Sie können die folgenden Methoden ausprobieren, um LiveKernelEvent 1a1 zu beheben.
Tipp: Schützen Sie Ihre Daten mit MiniTool ShadowMaker
Wir empfehlen Ihnen dringend, Ihre wichtigen Daten zu sichern, sobald Sie den LiveKernelEvent-Code 1a1 gefunden haben. Wie bereits erwähnt, kann dieser Fehler dazu führen BSOD Fehler oder Systemabstürze, die leicht zum Verlust Ihrer Daten führen können. Um unwiederbringliche Ergebnisse zu vermeiden, bereiten Sie besser eine vor Datensicherung zu anderen Laufwerken.
MiniTool ShadowMaker Bietet mehrere Auswahlmöglichkeiten für Backup-Quellen und -Ziele. Ordner & Dateisicherung und Partitions- und Festplattensicherung sind beide zulässig. Sie können auftreten Windows-Backup sowie. Um das Benutzererlebnis zu verbessern, entwickelt das Tool Backup-Schemata und Zeitpläne zur Konfiguration des Prozesses.
MiniTool ShadowMaker-Testversion Klicken Sie hier zum Herunterladen 100% Sauber und sicher
Wie behebe ich den LiveKernelEvent-Code 1a1?
Einfache Tipps zur Behebung von LiveKernelEvent 1a1:
- Deinstallieren oder deaktivieren Sie Antivirenprogramme von Drittanbietern.
- Suchen Sie nach ausstehenden Windows-Updates.
- Überhitzung reduzieren .
- Kontaktieren Sie den Hersteller.
Fix 1: SFC-Scan ausführen
Sie können die beschädigten Systemdateien reparieren, indem Sie SFC- und DISM-Scans ausführen.
Schritt 1: Öffnen Laufen durch Drücken Sieg + R , Typ cmd , und schlagen Strg + Umschalt + Eingabetaste gleichzeitig.
Schritt 2: Wenn das Fenster geöffnet wird, geben Sie ein sfc /scannow und drücke Eingeben um den Befehl auszuführen.
Warten Sie, bis die Überprüfung abgeschlossen ist. Wenn der Befehl fehlschlägt, führen Sie bitte einen weiteren DISM-Befehl aus – DISM /Online /Cleanup-Image /RestoreHealth .
Fix 2: Aktualisieren Sie den Grafiktreiber
Wenn Treiberaktualisierungen ausstehen, aktualisieren Sie bitte den Grafiktreiber, um den LiveKernelEvent 1a1-Fehler zu beheben.
Schritt 1: Klicken Sie mit der rechten Maustaste auf Windows Symbol zur Auswahl Gerätemanager und erweitern Display-Adapter .
Schritt 2: Klicken Sie mit der rechten Maustaste auf das auszuwählende Gerät Treiber aktualisieren und wähle Automatisch nach Treibern suchen .
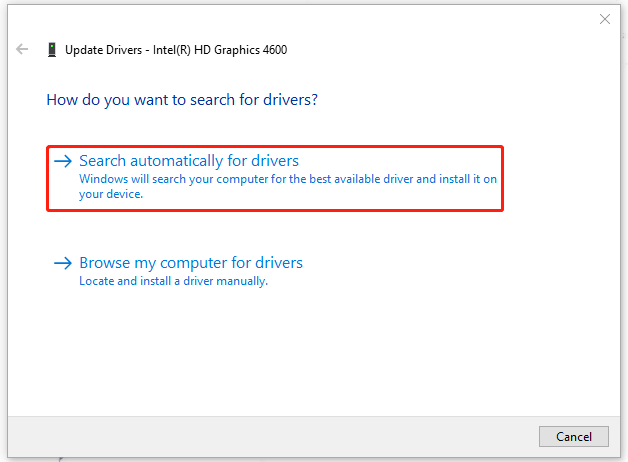
Warten Sie, bis der Vorgang abgeschlossen ist, und starten Sie Ihren Computer neu. Wenn diese Methode nicht funktioniert, können Sie versuchen, den Grafiktreiber zu deinstallieren und dann neu zu installieren.
Fix 3: Auf RAM-Probleme prüfen
Speicherprobleme (RAM) sind einer der Auslöser, daher können Sie die Windows-Speicherdiagnose ausführen, um nach dem Problem zu suchen.
Schritt 1: Öffnen Laufen durch Drücken Sieg + R und Typ mdsched.exe betreten.
Schritt 2: Wählen Sie Jetzt neu starten und auf Probleme prüfen (empfohlen) .
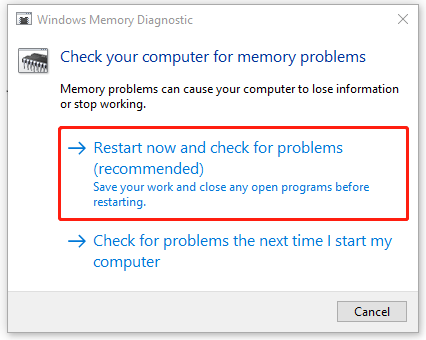
Wenn im Testprozess Fehler gefunden werden, werden diese aufgezeichnet und Ihnen gemeldet, wenn Sie Ihr Windows das nächste Mal ausführen.
Fix 4: BIOS aktualisieren oder zurücksetzen
Unabhängig davon, ob Sie das BIOS aktualisieren oder zurücksetzen möchten, sollten Sie Ihr System zuerst mit MiniTool ShadowMaker sichern, da Fehler bei BIOS-Änderungen leicht zum Absturz Ihres Systems oder zum Verlust von Daten führen können. Sie können das Backup auf einer Wechselfestplatte speichern, sodass Sie es bei einem Systemabsturz schnell wiederherstellen können.
MiniTool ShadowMaker-Testversion Klicken Sie hier zum Herunterladen 100% Sauber und sicher
Beachten Sie, dass die BIOS-Einstellungen je nach Marke und Gerät unterschiedlich sind. Beachten Sie daher die folgenden Schritte.
1. Öffnen Sie die BIOS-Einstellungen und finde die Standardeinstellungen laden Möglichkeit.
2. Drücken Sie dann Eingeben , um mit dem Zurücksetzen zu beginnen, und drücken Sie F10 um das BIOS zu speichern und zu verlassen.
Für eine ausführliche Anleitung: So setzen Sie BIOS/CMOS in Windows 10 zurück – 3 Schritte .
1. Überprüfen Sie den Modellnamen Ihres Computers.
2. Suchen Sie auf der Website des Herstellers nach dem neuesten BIOS-Update.
3. Laden Sie die BIOS-Datei herunter und entpacken Sie sie.
4. Kopieren Sie die BIOS-Datei auf ein USB-Flash-Laufwerk.
5. Starten Sie Ihren Computer neu, um den BIOS-Bildschirm zu starten.
6. Sichern Sie die aktuelle BIOS-Datei Ihres Computers.
7. Aktualisieren Sie das BIOS in Windows 10.
Für eine ausführliche Anleitung: So aktualisieren Sie das BIOS von Windows 10 | So überprüfen Sie die BIOS-Version .
Endeffekt:
LiveKernelEvent-Fehler können mit unterschiedlichen Codes auftreten und Sie können verschiedene Methoden ausprobieren, die auf bestimmte Situationen abzielen. Dieser Beitrag konzentriert sich auf den LiveKernelEvent-Code 1a1 und hofft, dass er Ihr Problem lösen kann.



![Einführung in den Nur-Lese-Speicher (ROM) und seine Typen [MiniTool Wiki]](https://gov-civil-setubal.pt/img/minitool-wiki-library/47/introduction-read-only-memory.png)


![Was ist ein E / A-Gerätefehler? Wie behebe ich einen E / A-Gerätefehler? [MiniTool-Tipps]](https://gov-civil-setubal.pt/img/data-recovery-tips/52/what-is-i-o-device-error.jpg)




![Kann Google Chrome Windows 10 nicht deinstalliert werden? Mit 4 Möglichkeiten behoben [MiniTool News]](https://gov-civil-setubal.pt/img/minitool-news-center/67/can-t-uninstall-google-chrome-windows-10.jpg)


![Das beste Windows Media Center unter Windows 10 - Probieren Sie es aus [MiniTool News]](https://gov-civil-setubal.pt/img/minitool-news-center/30/best-windows-media-center-windows-10-check-it-out.png)
![So deaktivieren Sie die echte Software-Integrität von Adobe unter Windows / Mac [MiniTool News]](https://gov-civil-setubal.pt/img/minitool-news-center/61/how-disable-adobe-genuine-software-integrity-windows-mac.jpg)
![Was tun, wenn die Wiedergabe nicht in Kürze beginnt? Hier sind die vollständigen Korrekturen! [MiniTool News]](https://gov-civil-setubal.pt/img/minitool-news-center/91/what-do-if-playback-doesn-t-begin-shortly.jpg)


![3 Nützliche Methoden zur Behebung von Powershell hat den Arbeitsfehler eingestellt [MiniTool News]](https://gov-civil-setubal.pt/img/minitool-news-center/47/3-useful-methods-fix-powershell-has-stopped-working-error.jpg)